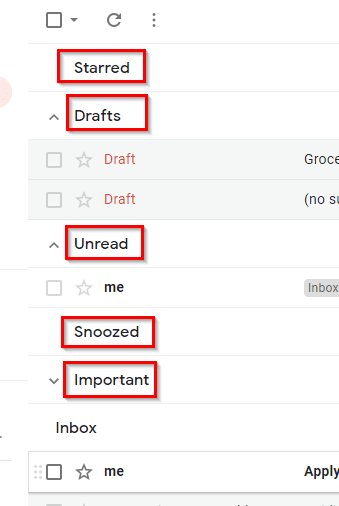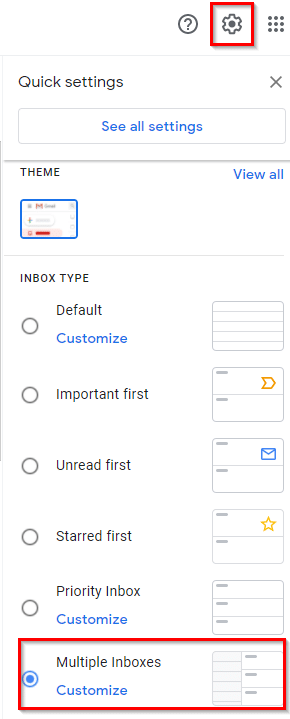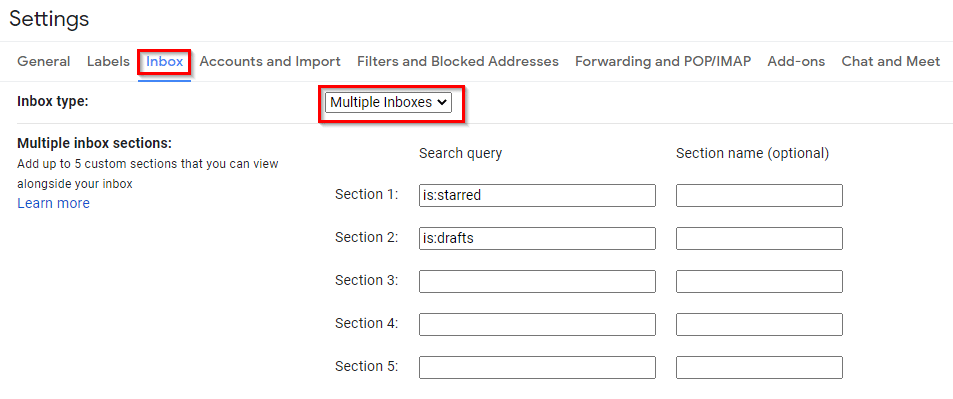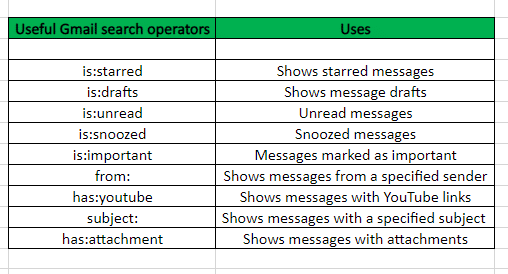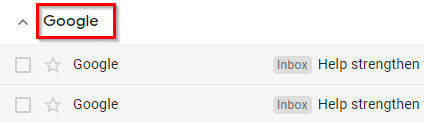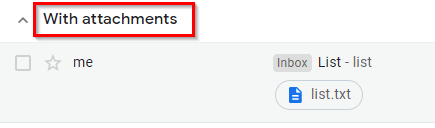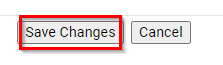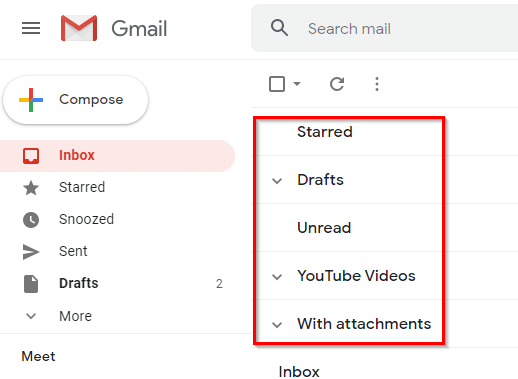The desktop version of Gmail has the option of adding Multiple Inboxes. By using this feature, you can add different inboxes based on various Gmail search operators. So, you can have an inbox with the Starred messages, the other with emails marked as Important, and so on.
All of these inboxes are directly displayed in the main Inbox view which makes accessing them easier too.
Here is how to configure them:
Login to Gmail and click on the gear icon at the top right. Then enable the option of Multiple Inboxes, and click on Customize.
This will open the Settings page for configuring them. With the option of Multiple Inboxes selected in the drop-down menu for Inbox type, there will be five different sections available for adding as these inboxes.
Useful Gmail search operators for adding as Multiple Inboxes:
So, suppose you want to set up an inbox for all the Starred messages, use the Gmail search operator is:starred in the Search Query box, and name this inbox to make it easier to view.
Similarly, to have all the message drafts displayed as another inbox, use the search operator is:drafts.
Here is a list of some useful Gmail search operators that can be used for adding as Multiple Inboxes:
Messages from a sender:
To add an inbox that displays messages from a particular sender, uses the from: operator and the sender name.
The corresponding inbox will look like this:
Messages that contain YouTube links:
For messages that have a YouTube link in them, use the has:youtube operator.
The corresponding inbox will look like this:
Messages with a specific subject:
For showing messages with a specific subject line or phrase, use the subject: operator.
The corresponding inbox will look like this:
Messages that have attachments:
Messages with attachments can be shown with has:attachment operator.
The corresponding inbox will look like this:
Other settings:
To change how many email conversations will be displayed per page in these inboxes, change the number from the Maximum page size section.
For changing the inbox position which by default is at the top, select from the Multiple inbox position choices.
Finally, click on Save Changes from the bottom of the page for the changes to take effect.
These Multiple Inboxes will now be visible from the main inbox page.
This is a useful feature to have in Gmail. Simply add the specific search operators as Multiple Inboxes so that you can manage emails easily.
Happy emailing.