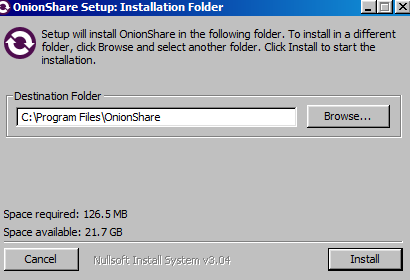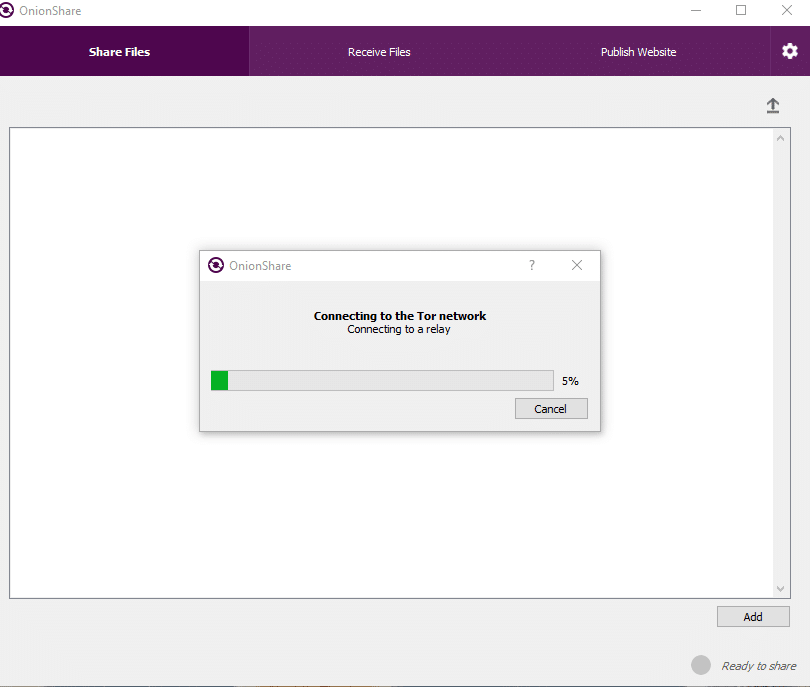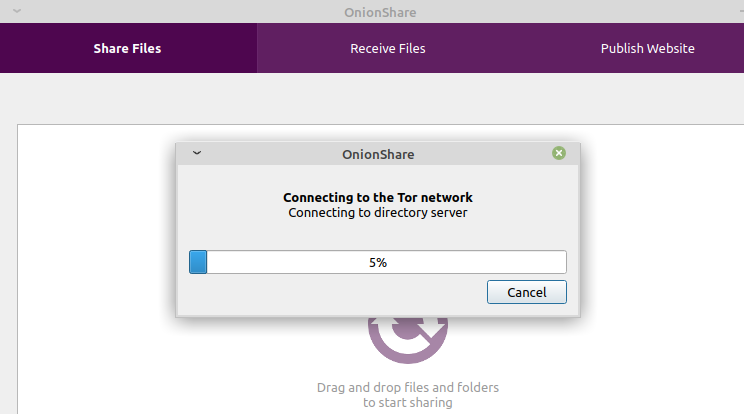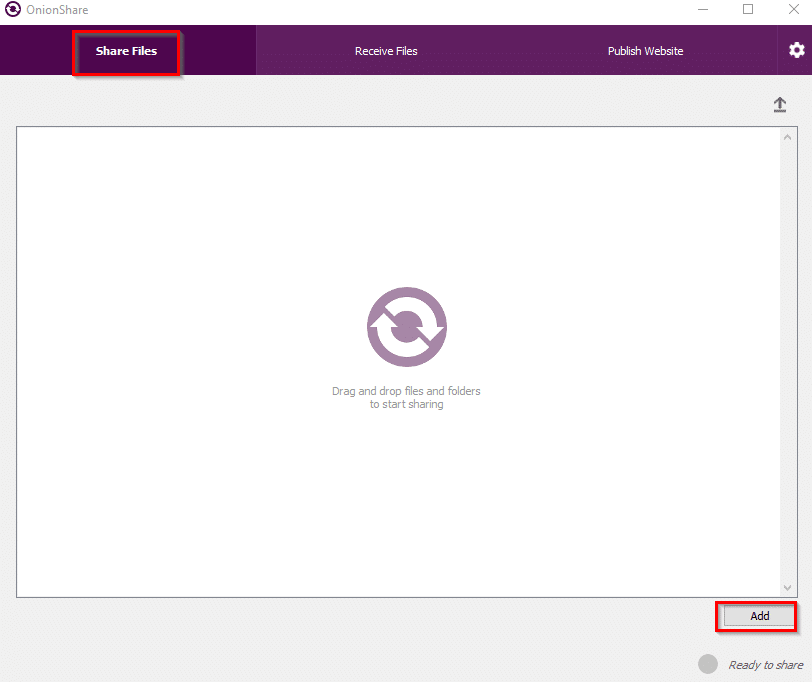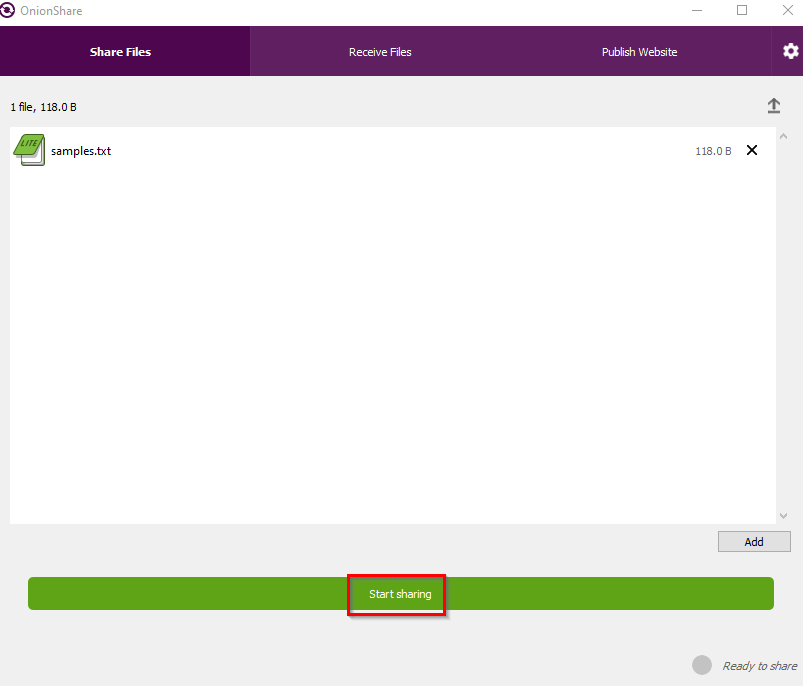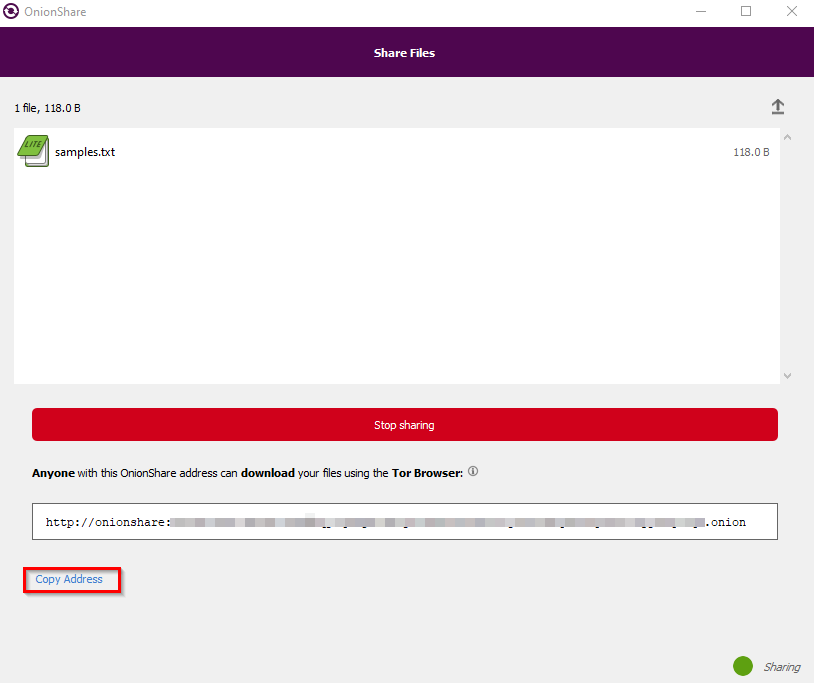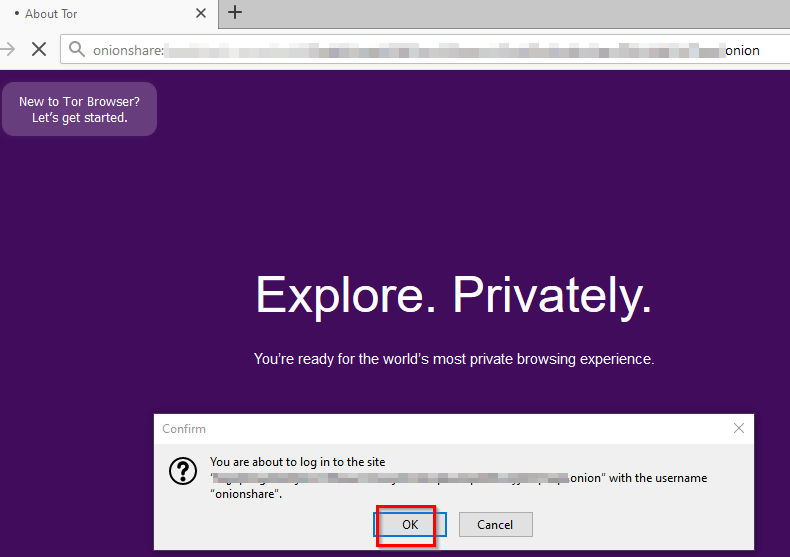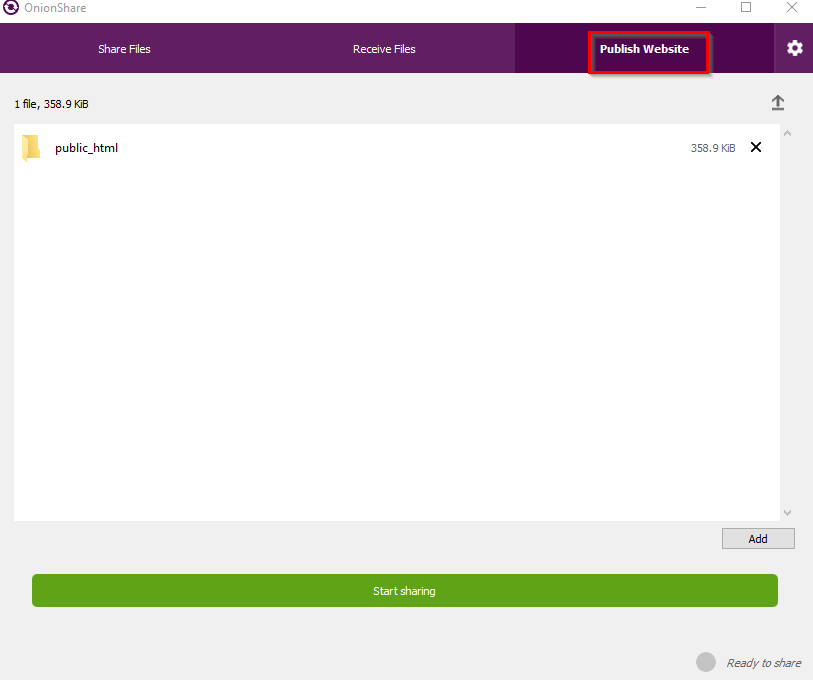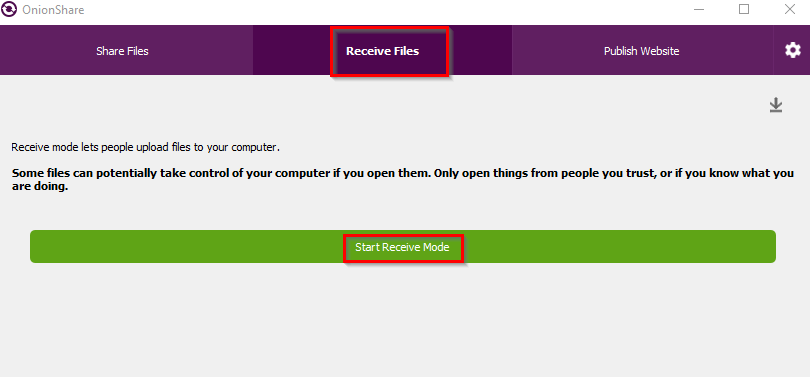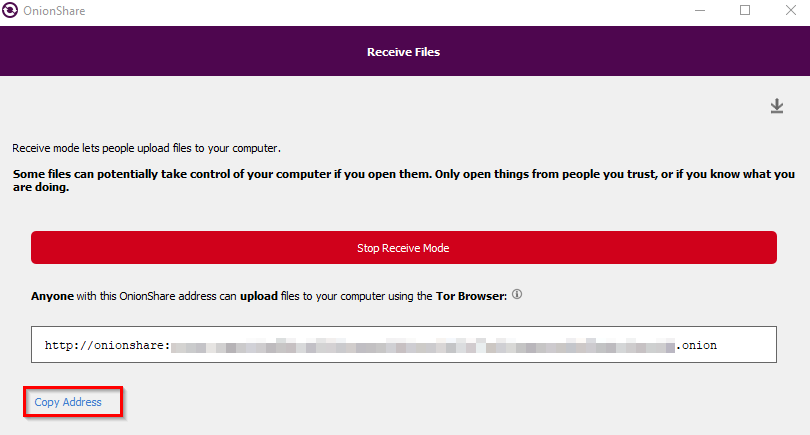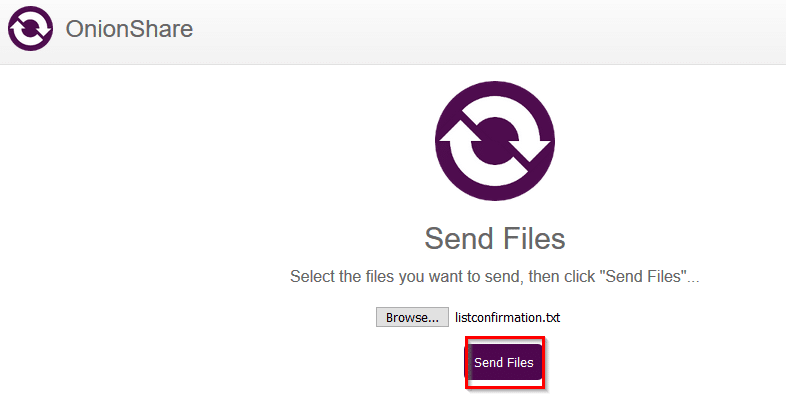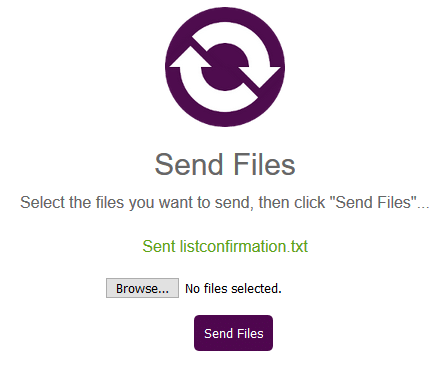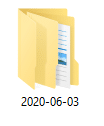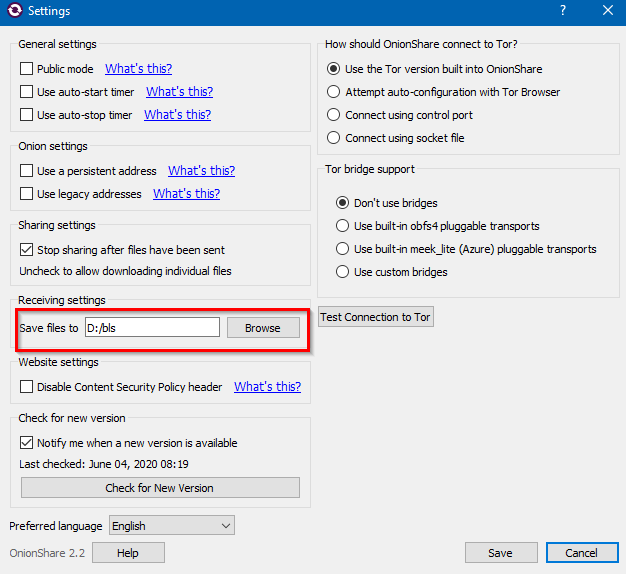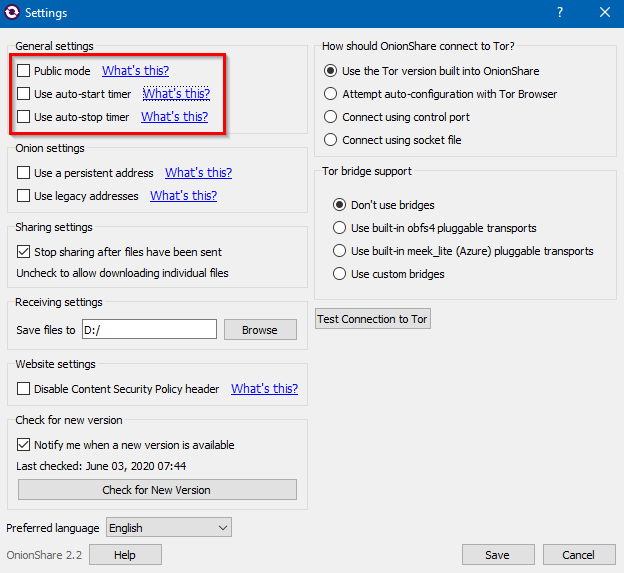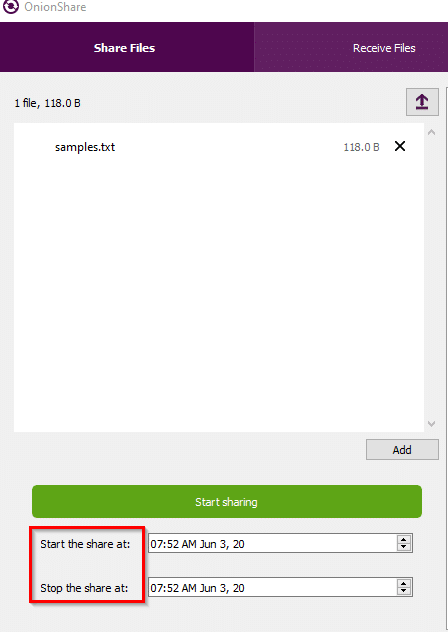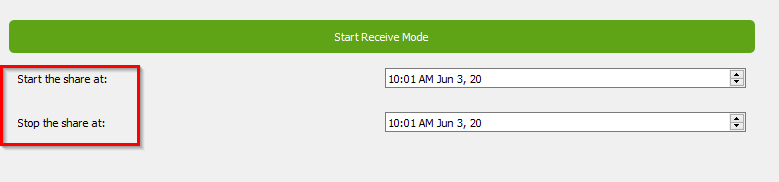If you are looking to send files anonymously and securely, then OnionShare is a good choice to do so. It is an open-source file transfer tool that uses the Tor network to send and receive files. The transfers happen directly between senders and receivers without having a third-party to store or access the files.
It works like this for sending/receiving files:
- Sender uploads a file using OnionShare via the Tor network
- A secure OnionShare address is then generated that the recipient needs to know
- The recipient uses the Tor browser to access this OnionShare address to download the files
Installing OnionShare in Windows and Linux:
Windows:
Download and install it for Windows from here.
Click Install after selecting a destination path to finish the setup. Then open OnionShare.
Linux:
To install it on Debian based distros like Linux Mint/Ubuntu, open the Terminal and use the following commands:
sudo apt update
sudo apt install -y onionshare
sudo dnf install onionshare
During installation, you may get errors about unmet dependencies for python3-flask-httpauth like these:
Depends: python3-flask-httpauth, but it is not installable
E: failed to correct problems, you have held broken packages.
If so, then directly download OnionShare from git by first installing git if not installed:
Then run the following commands in Terminal:
cd onionshare
git checkout tags/v2.2
python3 -m venv venv
. venv/bin/activate
pip3 install -r install/requirements.txt
./dev_scripts/onionshare-gui
OnionShare will now be ready to use in Linux Mint/Ubuntu.
For other distros like Fedora, use the dnf command from the Terminal:
Using OnionShare:
On launching it, first, it will connect to the Tor network just like what happens when you open the Tor browser. There are three main functions in OnionShare: Share Files, Receive Files, and Publish Website.
Sending files:
To send a file (and it can be of any size), you don’t need a user account to upload, unlike cloud storage services. Drag-drop the files or click on Add.
Once added, click on Start sharing.
OnionShare will generate an address with a random path known as ‘slug’ for this.
So you can share this address by clicking Copy Address with the recipient either using emails/messages or with a text encryption service like encipher.it
The recipient can then access this OnionShare address using the Tor browser.
A login prompt will be displayed in the browser and the file that was added by the sender will be ready for download. Click on the Download Files to download them.
All of this without creating an account or having a file size restriction.
You can also upload web folders with the Publish Website option.
This is useful when you want to run a website as an Onion service. Add an index.html file along with other web files like CSS, images in a folder, and OnionShare will display it as a website accessible only using the Tor browser.
Receiving files:
You can also allow others to send files to your PC using OnionShare. To do that, click on the Receive Files tab. Then click on Start Receive Mode.
This too will generate an OnionShare address which needs to be known by the remote sender who wants to send the files to you.
The remote sender then would access this address using the Tor browser to upload and transfer files to your system.
Clicking on Send Files will transfer them to your system as long as the receive mode is on.
These transferred files will then be available in a folder in the default download path used by OnionShare.
You can change these settings by clicking on the gear icon.
Other than changing the default folder path, OnionShare also allows scheduled sending and receiving of files. Enable the auto-start and auto-stop timer to do so.
When this timer is enabled, the files will only be sent or received in a specific time window.
The OnionShare address though will be generated in advance which the sender and recipient can access.
There is also an option of using Public mode. This is when you want the OnionShare address to be available continuously for all to access. When this is enabled, the random slug at the end of the OnionShare address won’t be generated.
This is a useful open-source file transfer tool that has the anonymity and security that Tor offers. Do try it out.
Happy sharing.