Honeyview is a lightweight image viewer for Windows that can be a good alternative to Windows Photos app for images.
Key features :
- Built-in EXIF data viewer
- Batch processing supported for resizing/conversion
- Supports common image formats like GIF, JPG, PNG, BMP, PSD and so on
- Supports animated image formats and also archive image formats for direct viewing
It is free to download and use. Download it from here.
The interface is fairly standard with image controls visible at the bottom.
These controls at the bottom include opening/loading images, zoom in/out functions, rotate options and browsing to the next image available.
However, if this pane seems intrusive when viewing images, click on the Lock icon and unlock it. The pane will then no longer be visible.
Similarly, the top pane can be unlocked to get a full windowed view of the image. Full screen mode can be entered either by clicking the icon before minimize button or using Alt+Enter keys.
Honeyview by default comes with some useful options like viewing EXIFÂ and GPS data of images. (There are free tools that can remove such data. More here. )
To view EXIF data of an image in Honeyview, click on the EXIF button at top left. The available information can then be copied to clipboard.
Also, right clicking on the image will bring up a quick access menu which can then be used for commonly used tasks including image editing.
Slideshow can be enabled using the Slideshow drop-down menu. The default interval is 1 second between images. It can also be randomized and effects like flip,fade or slide can be added for the slideshow.
Using the Edit option can rotate the image as needed. Choose Edit > Convert Image. Honeyview can also be associated with an external photo editor from this menu. To do that, choose Edit > Open With Image Editor.
Other settings can be accessed from Photo Folder Settings available in the Copy to drop-down.
There are various options available like setting keyboard/mouse shortcuts, file association settings, choosing another language and more. The Image Processing option is used to change filter settings, set background options for GIFs and so on.
This is a lightweight and easy to use image viewer. If you want to try something other than the default Photos app in Windows 10, this can be a useful option.
Happy viewing.
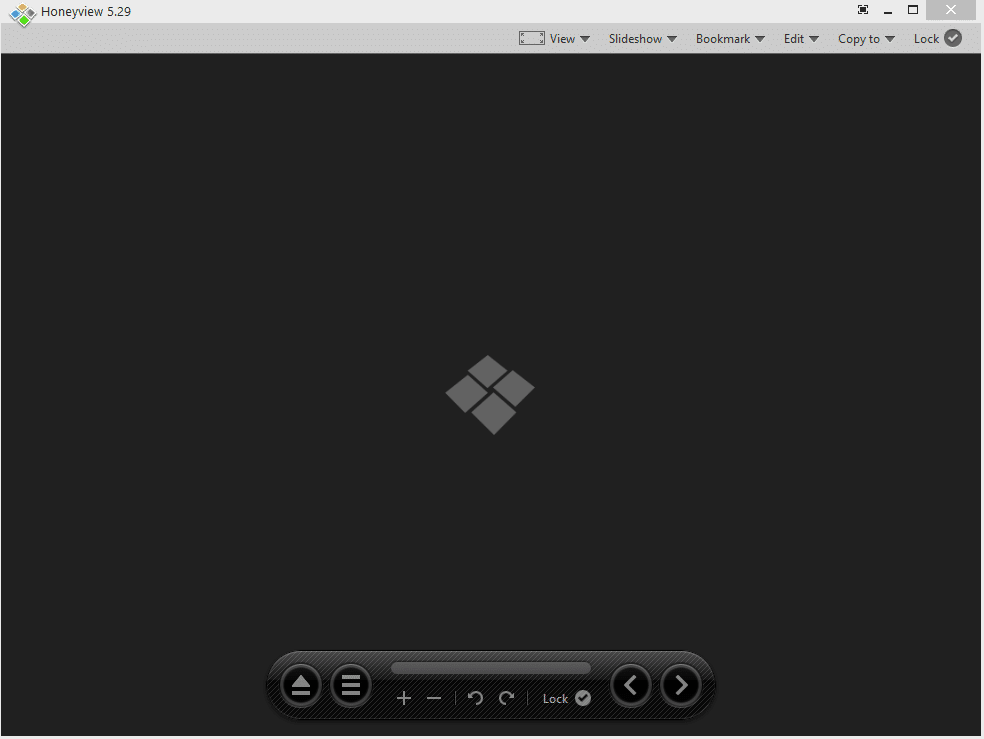

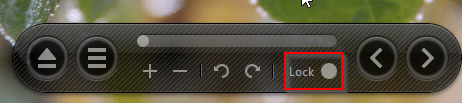



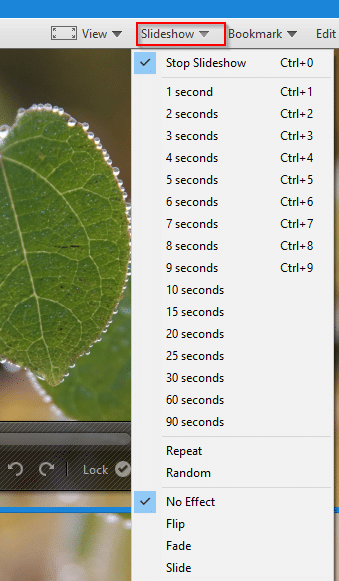

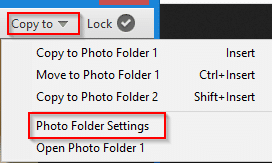

how can you crop a photo? Where is the task bar to crop, etc.