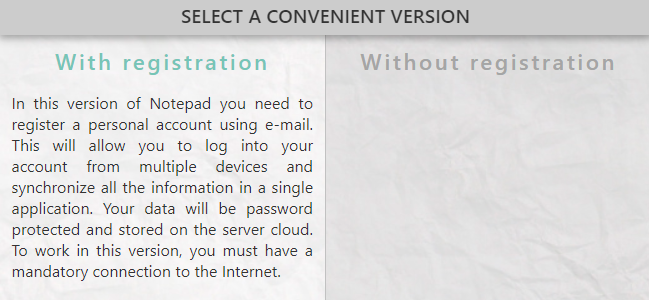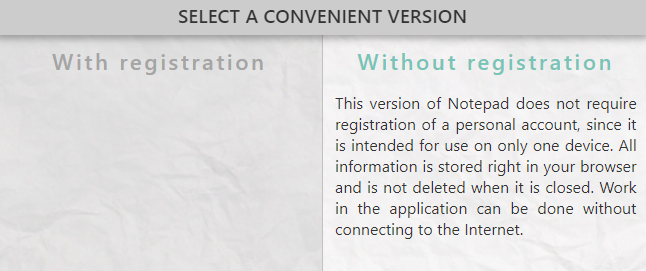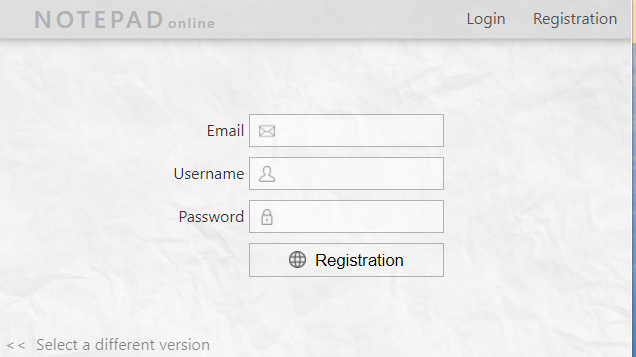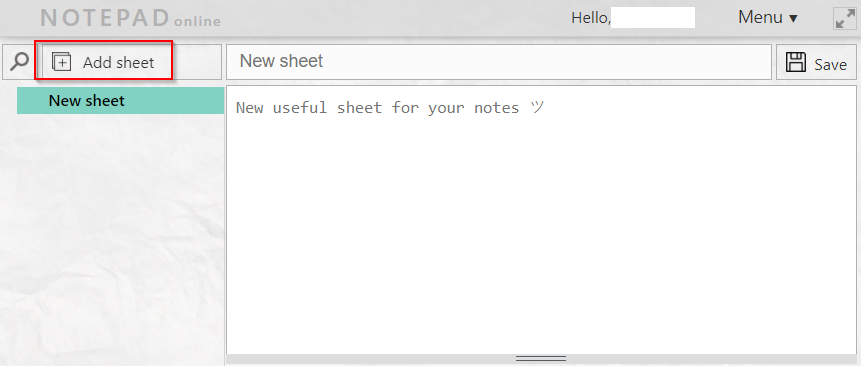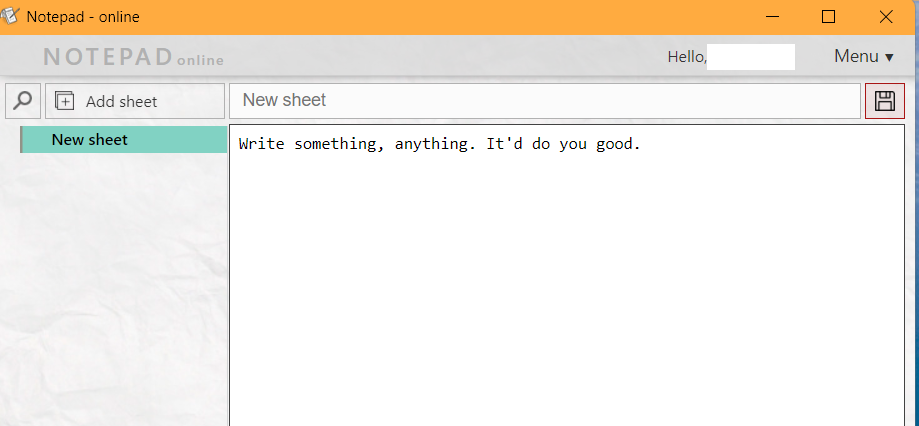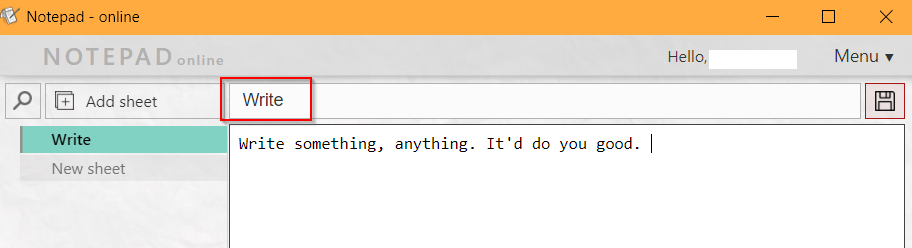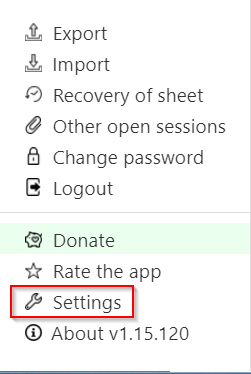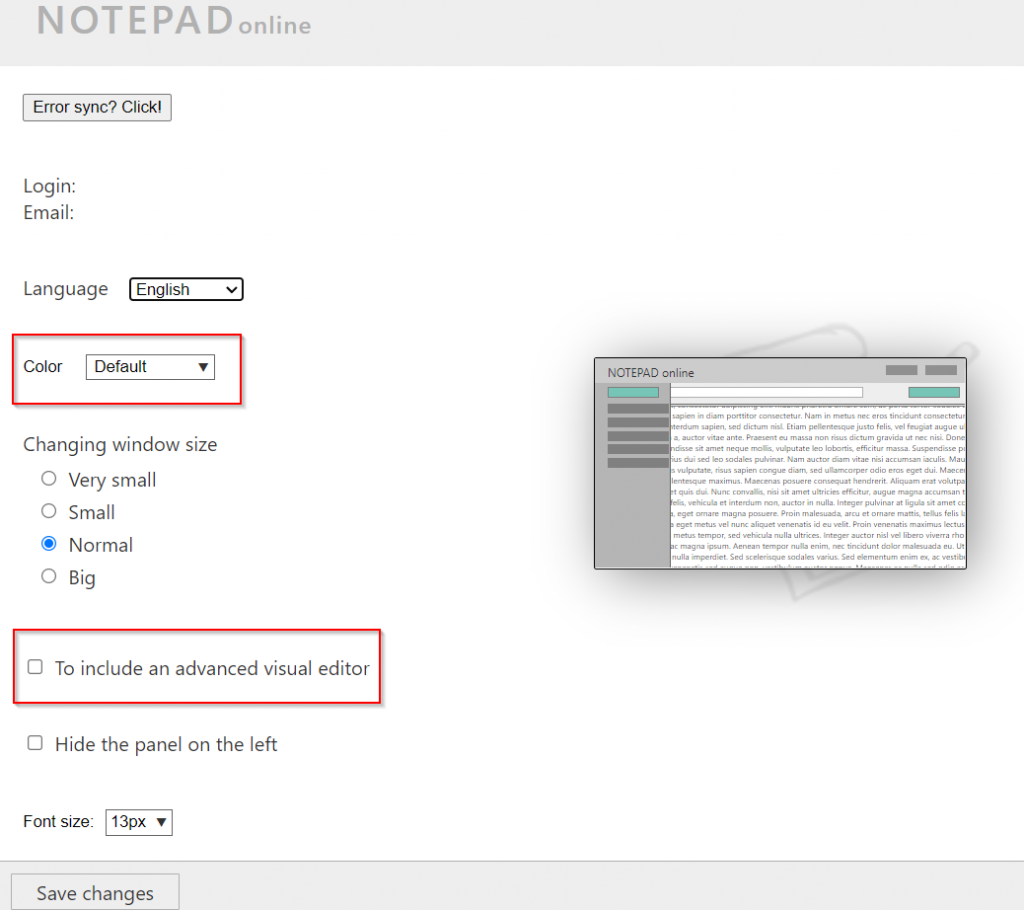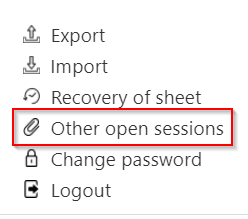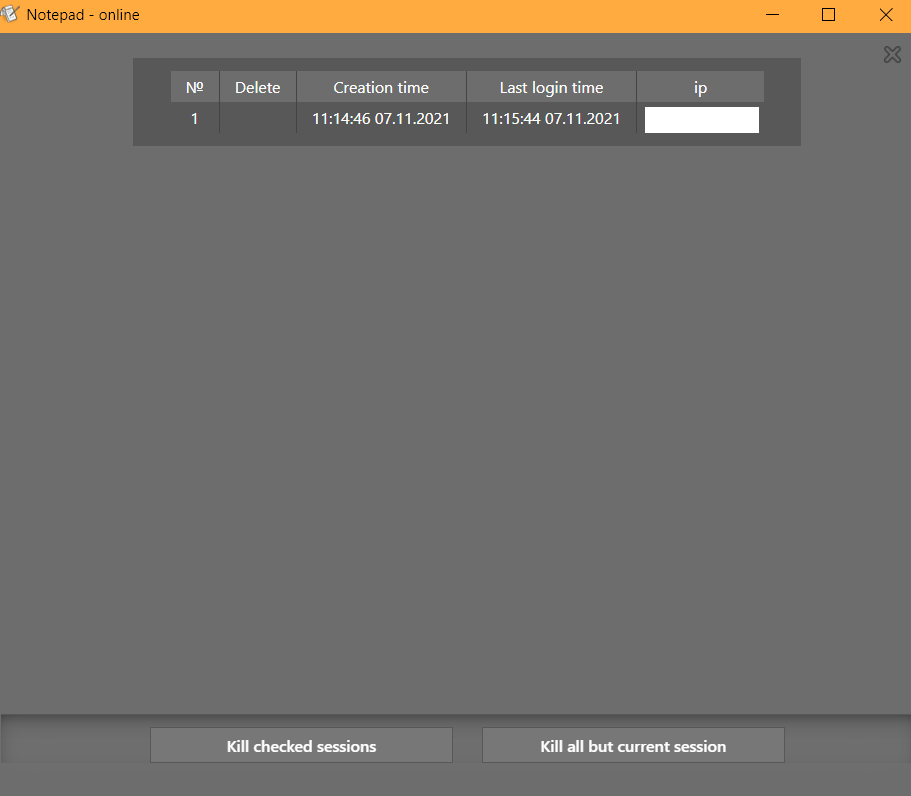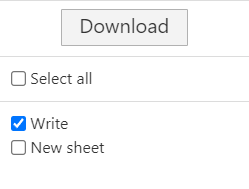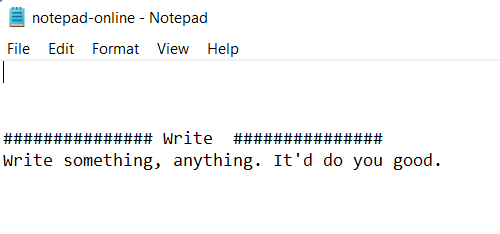Notepad-online is a note-taking add-on for Chrome that can be used to quickly add and save notes. It can run both offline and online.
Download and install it from the Chrome Web Store here.
After it is installed, you can also pin or unpin the Notepad-online add-on using the Extensions icon next to the Chrome address bar.
There will be two options to choose from for running it.
These are:
- With registration: Signup with an email and password which can then be used on any device to store and sync notes. This is the online version.
- Without registration: No signup is needed for this. It is for use on a single device only, works offline and does not support syncing across devices.
This example uses the online mode. For this, signup with an email and password.
Then, log in to Notepad-online with that.
Using Notepad-online:
The interface is basic and easy to use. The left pane lists the sheets or notes. You can add different such sheets here for storing notes. The right pane is the notepad editor area for jotting down notes and saving them.
Click on the maximize button to open notes in a larger separate window. To rename a new sheet, click on the title from the right pane and name it as needed.
Click on the save icon to manually save the notes. Notepad-online autosaves too.
To delete the notes, hover the mouse near it and click on the X button.
Configuring settings:
To configure different options for Notepad-online, click on the Menu drop-down and choose Settings.
From here, you can change the appearance of the notes window.
Also, by default, the advanced editor is off that can be enabled too.

Advanced editor enabled in Notepad-online
In the online mode, if you would like to manage the sessions across different devices, then click on Other open sessions.
It will display the session details like timestamp for the creation of notes, the last accessed timestamp, and the IP addresses. They can be terminated by clicking on either the Kill checked sessions or Kill all but current sessions buttons respectively.
To download any of the created notes, choose Export and then Download.
Similarly, you can load saved notes using the Import button.
It is a useful note-taking Chrome add-on that runs both offline and online.
Happy writing.