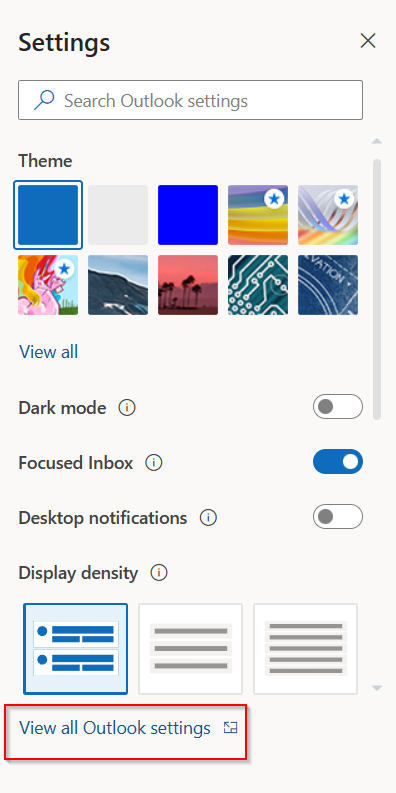Outlook.com is a free, personal email service from Microsoft. It integrates seamlessly with other Microsoft products like Office 365 and OneDrive.
It includes valuable features such as schedule send, undo send, creating email aliases, and more. Besides these useful features, Outlook.com also makes it very easy to forward your emails to any other email account with just a few clicks.
Here is how:
Login to the web version of Outlook.com. Then click on the gear icon from the top right.
Choose View all Outlook settings.
From the settings page that opens, go to Mail > Forwarding. It will show you the email forwarding settings.
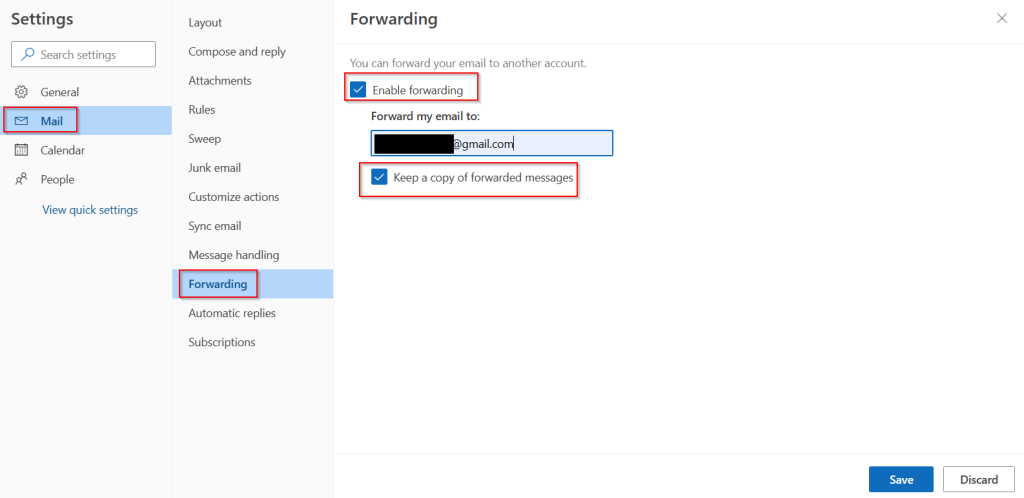
Setup email forwarding in Outlook.com
Enable email forwarding and then enter an email address of your choice. It is also better to keep a copy of all the forwarded emails in your inbox, so enable the option Keep a copy of forwarded messages.
Click on Save for the changes to take effect.
When email forwarding is active, you will receive messages to the forwarding address and your Outlook.com inbox if the option to keep a copy of the forwarded emails is enabled.

A copy of the forwarded message in Outlook inbox
When you click on message details, the recipient address will still display as your Outlook email, even if you’ve forwarded the email to another address.
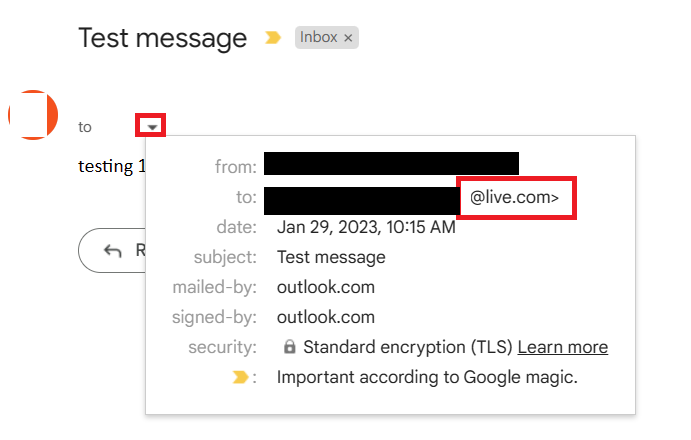
Outlook.com message forwarded to Gmail inbox
So this feature allows you to forward your messages, which can be helpful in a variety of situations.
Happy emailing.