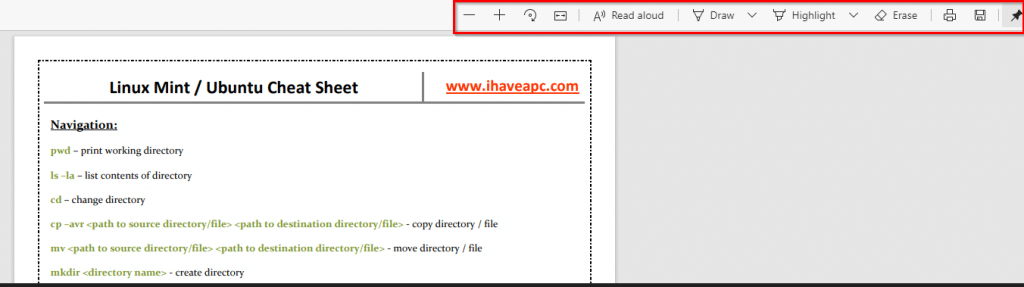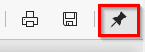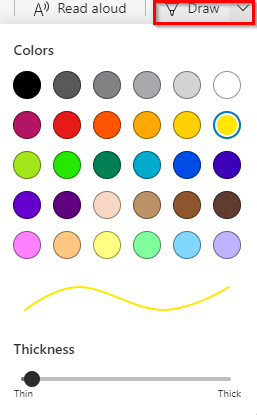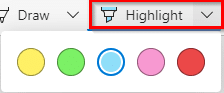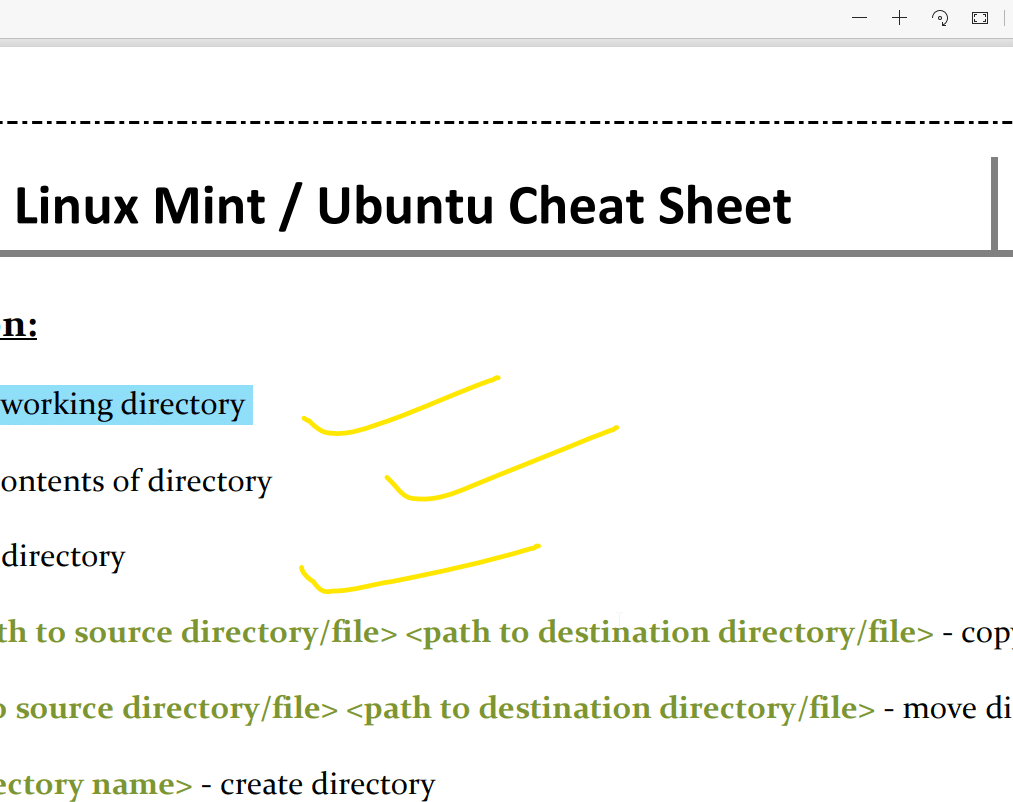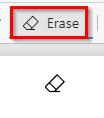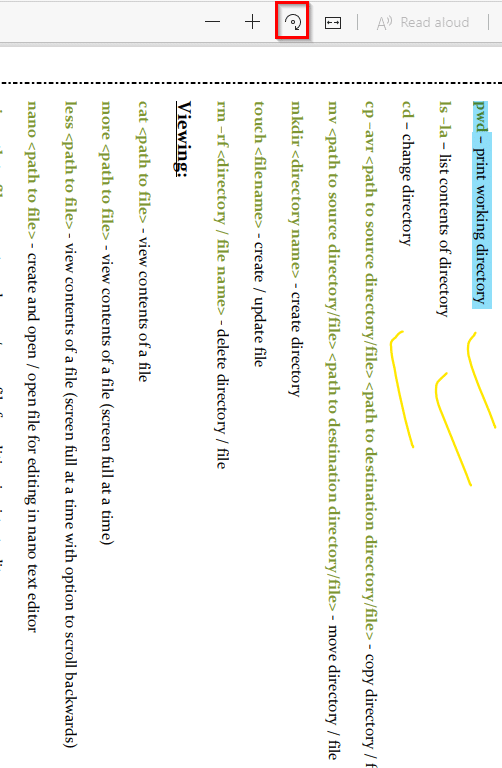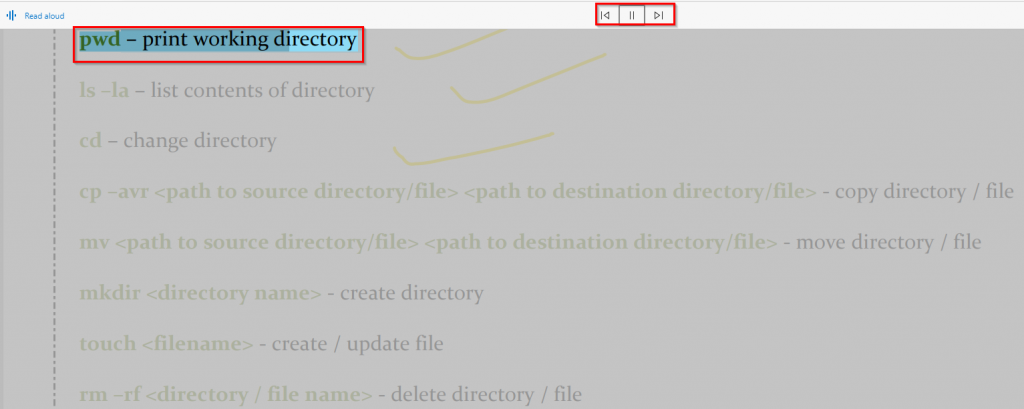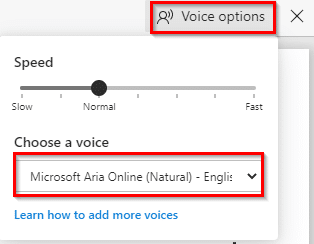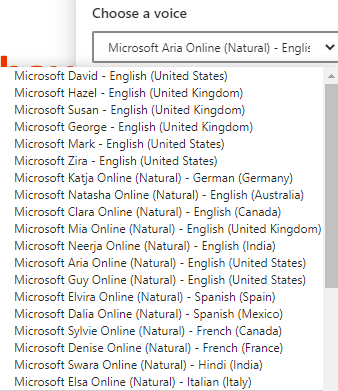Microsoft Edge browser now has a PDF toolbar by which you can annotate the text in the PDF documents, draw in them, make the text audible, and so on. This is included with the Windows 10 October 2018 updates along with Learning Tools.
Here is how to use these PDF tools in Edge:
Open any PDF document in Edge. Hover at the top to see a PDF toolbar that will be available.
This toolbar can be pinned/unpinned by clicking on the pin icon.
To draw in the PDF document, click on the Draw drop-down menu and select the color as well as line thickness.
To highlight specific portions of the PDF document, choose Highlight and select the marker color.
These can then be added to the PDF document.
For removing the markings and drawings, click on Erase.
Then erase the annotations and drawings. The original PDF text and contents will remain intact.
You can also flip and rotate the documents as well as fit them to width directly from within the Edge browser.
Also, there is an option of audio narration for the PDF documents. Click on the Read aloud button.
The narration will start and the text that is being narrated will be highlighted. You can also play, pause, speed up, and slow down the narration from the narration controls.
To change the voice settings for this, click on the Voice options menu that will be visible during narration.
Then change the voice type as needed.
This is a useful toolbar that can be used to highlight text and for audio narration when reading a PDF document, right from within the Edge browser.
Happy reading.