It can be useful to know which files and folders take up a lot of space. WizTree is a free tool for Windows that can track the disk contents and also list the contents in an easy to see form. It provides a detailed granular view about the structure of files and folders which then makes it simple to optimize or delete them.
Download and install it from here. Although free to use, you can contribute by supporting its development here.
Scanning for files and folders:
On launching it, WizTree will detect different partitions and disk. Choose a partition or disk whose usage needs to be analyzed by clicking on Scan.
The default view is the Tree View and WizTree will quickly index and display files and folders even if it is run for the very first time.
The list of files and folders will be visible with the size of them as a percentage of the parent drive in the left pane. The right-pane will show the file types along with the disk space occupied by them too as a percentage of the parent drive. This is also applicable when examining individual folder contents.
This makes it easy to know which files and folders are occupying the most space within a drive, partition, or in parent folders.
The list can also be sorted based on the allocated space, the number of items, or the number of files or folders. This is helpful when analyzing large folders and sorting them out when trying to free up disk space.
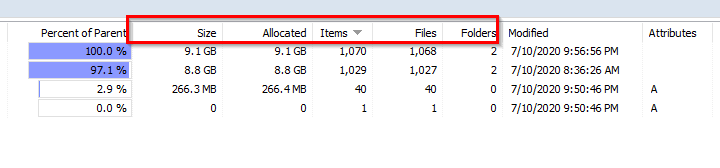
They too will show the same breakdown of sub folders and files within them.
They can also be deleted from within WizTree either by deleting or right-clicking and selecting Delete.
Treemap:
There is also a cool Treemap which will show these contents as color-coded at the very bottom of the pane.
The default color scheme is based on the size of the contents which means big files and folders will be having one color, smaller ones having another, and so on.
Also, to turn off Treemap from showing at the bottom of the pane, go to Options > Show Treemap and disable it. Other than that, you can also show allocated space and free space (which are off by default) in it.
The colors for it too can be changed from here by choosing Options > Colors.
The default criteria for Treemap is that it is displayed by Size. It can, however, be changed to display color-coded areas as extensions. So if you’d like to see the disk space occupied by files of a particular extension (like video files), choose Extension and enter the required file types next to the color-codes.
Also, there is the option of using the Color Blind option when displaying Treemap so that only limited colors are displayed. Click on the Color Blind button, that will display colors different from the default color scheme.
That is pretty useful.
Exporting files and folders info:
You can also select specific files and folders when using WizTree and save their content list as a CSV file or copy the file and size info to clipboard and then save it as a text file. To do that, right-click on the specific folder and choose Export to.CSV file or Copy file and size info to clipboard.
The folder details will then be exported and can be viewed as a CSV file.
If the file and size info is copied, opening it by copy-pasting in a text file will show those details.
 File searching:
File searching:
If you want to search for specific files then switch to File View and enter the required criteria. WizTree also supports searching by wildcards so you can refine the search as needed.
Running multiple instances:
Another cool feature about WizTree is that you can run multiple instances of it by choosing File > New Instance.
So if you want to scan different partitions and disks and compare them side by side, open a new instance for each of them
This is a lightweight and fast file searching and disk usage tool.
Do try it out.
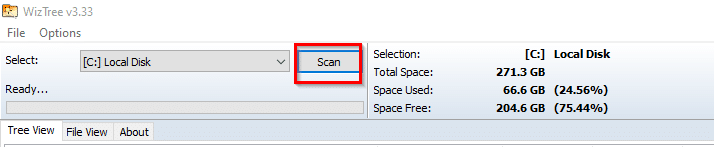
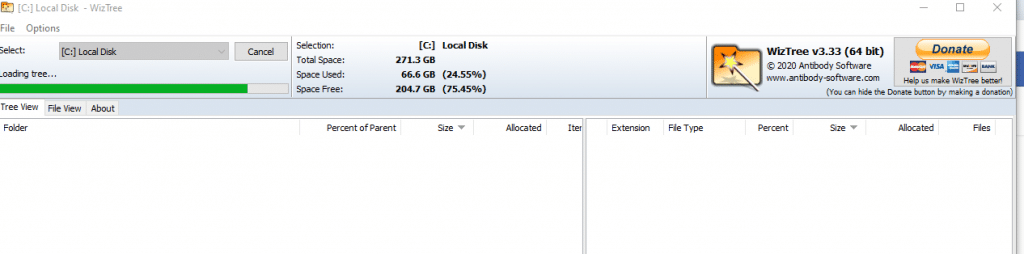
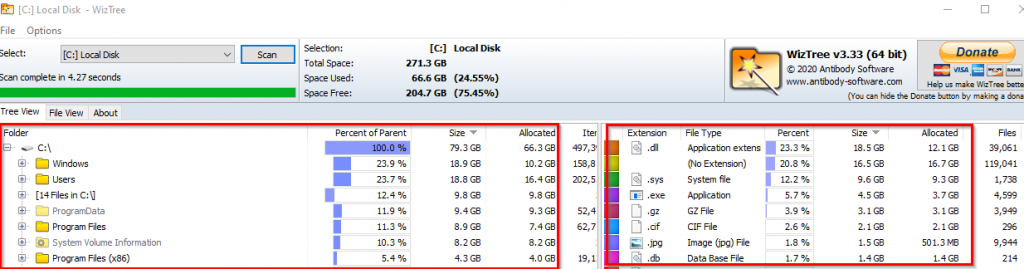
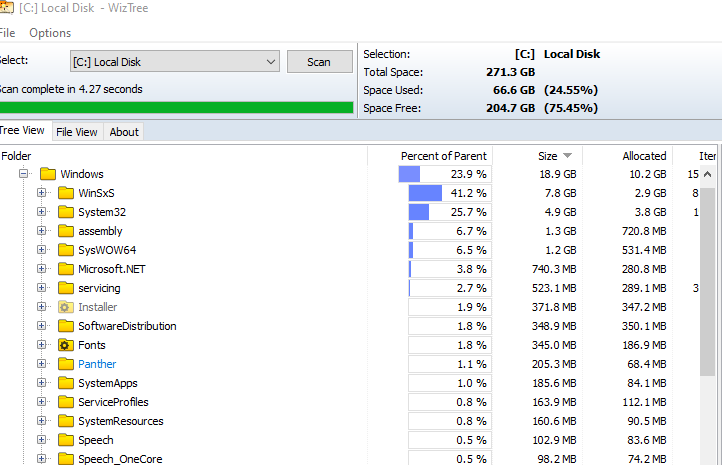
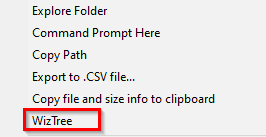
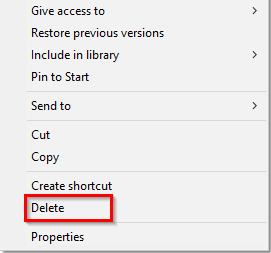

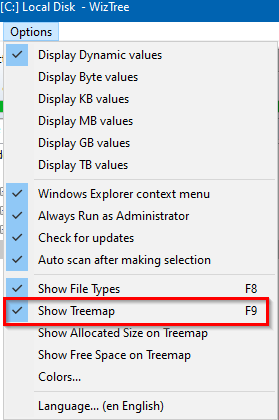
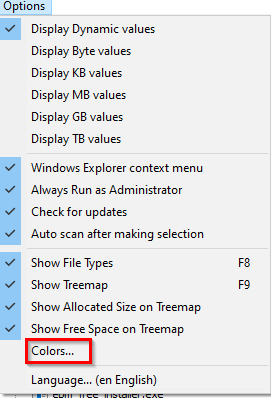
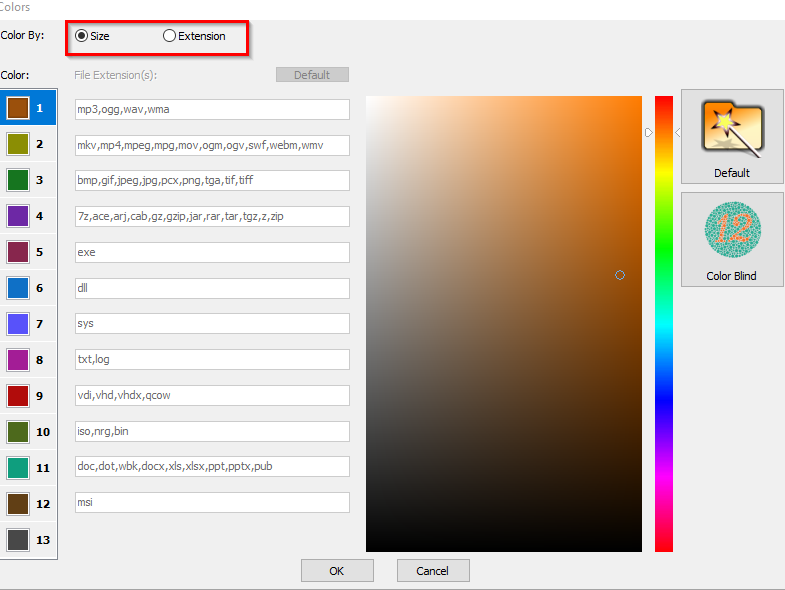
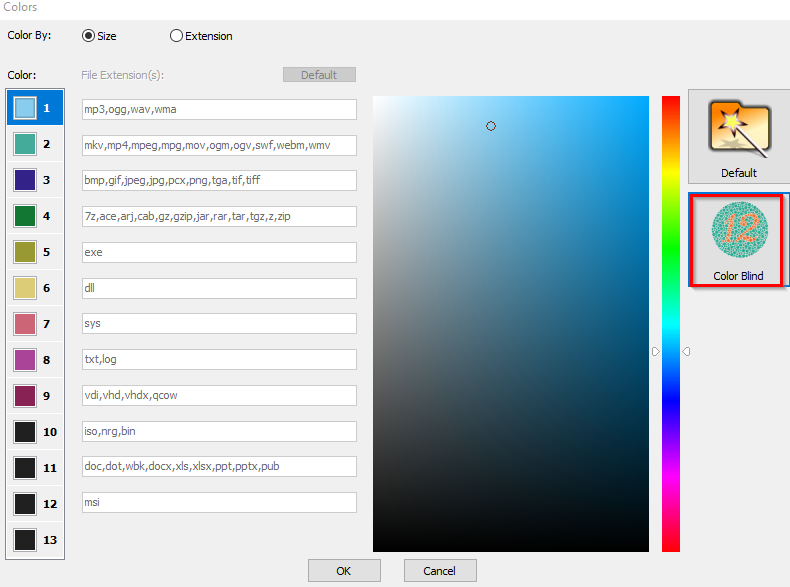
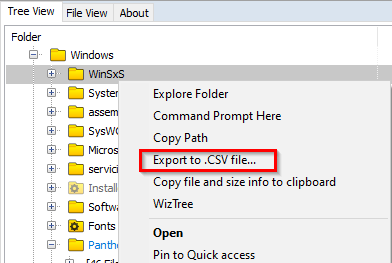
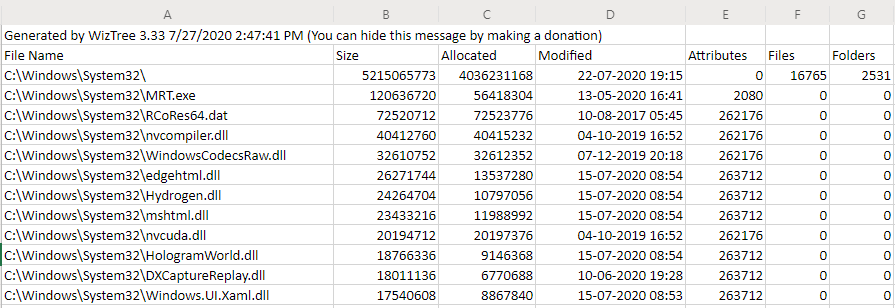
 File searching:
File searching: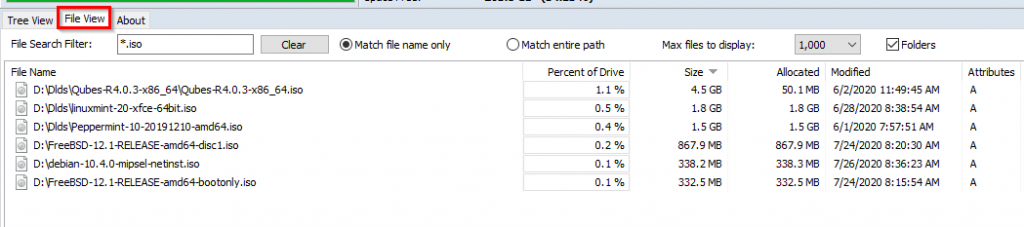
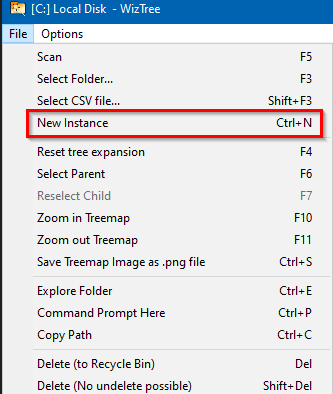
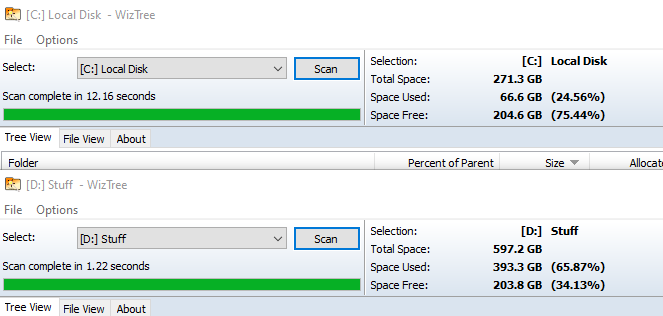
Saving to only .csv is a limitation
What about saving to: txt, html, xml, directly to MS-Excel, directly to a printer?
This can be done with Directory Report