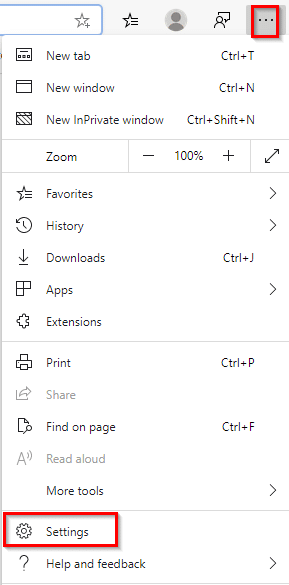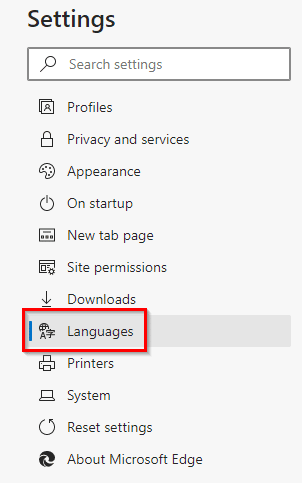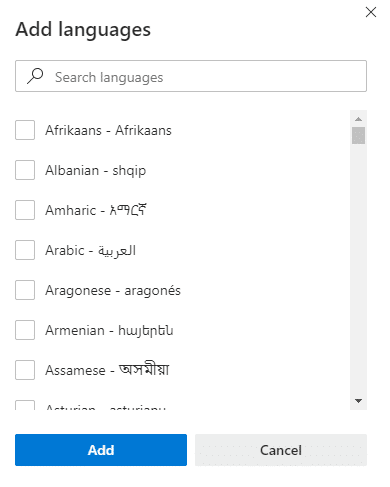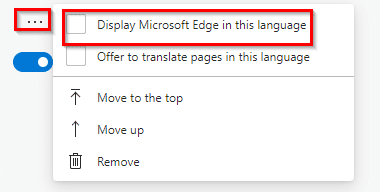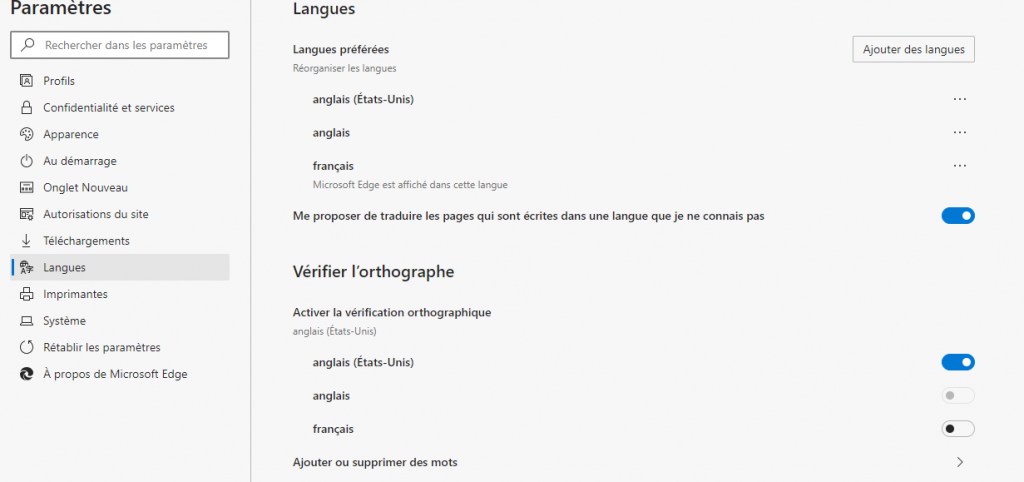When using the new Microsoft Edge browser, you can set the interface to be displayed in different languages by adding them.
Here is how:
Choose Settings by clicking on the dots icon next to the address bar in the top right.
Then choose Languages.
Alternatively, you can type in the following:
Then click on Add languages.
A list will be displayed, select the languages for Edge as required and click Add.
After they are added, to set a specific language as the display language, choose the dots icon next to it and enable the option of Display Microsoft Edge in this language.
You can also change the order if there are multiple languages by moving them up/down in the list or delete those that aren’t needed.
Once the language is set as the Edge interface language, a browser restart will be needed for these changes to take place. Click on Restart.
After it is restarted, the Edge browser interface will now be displayed in the set language.
All done.