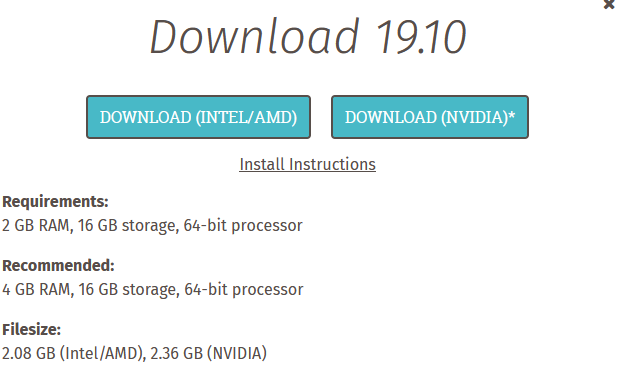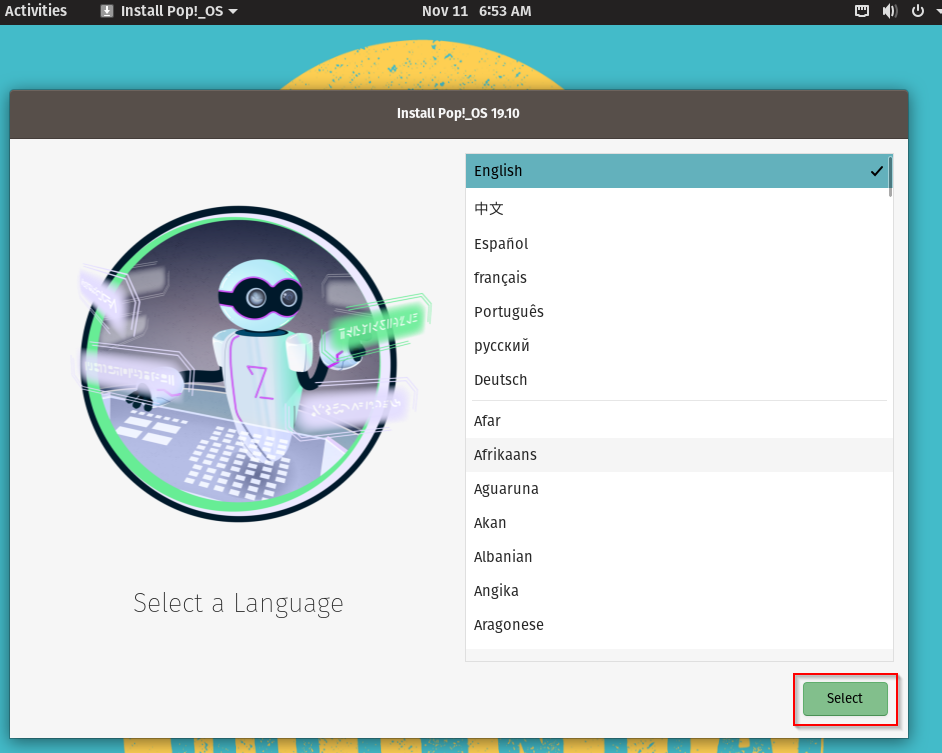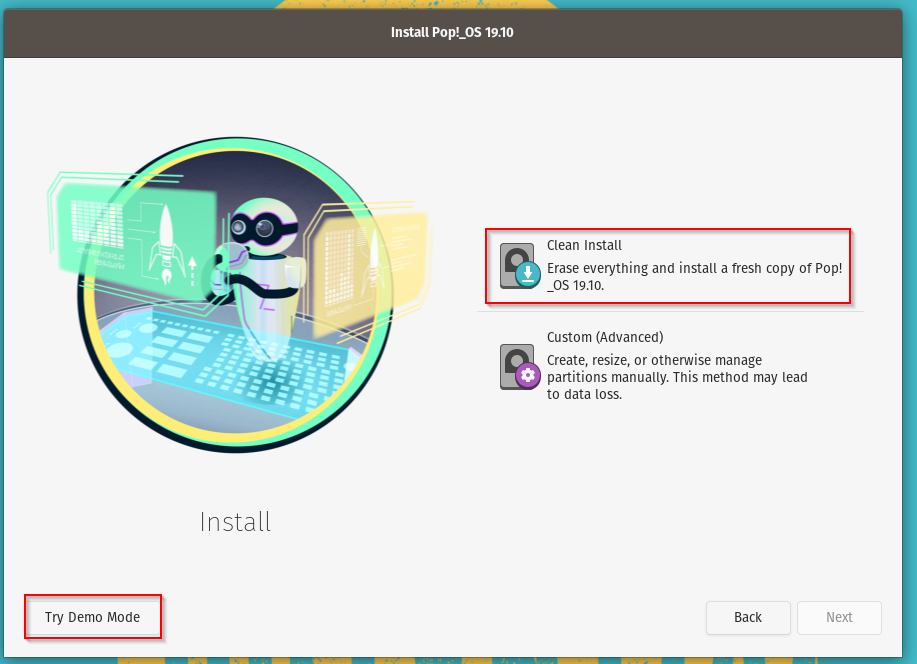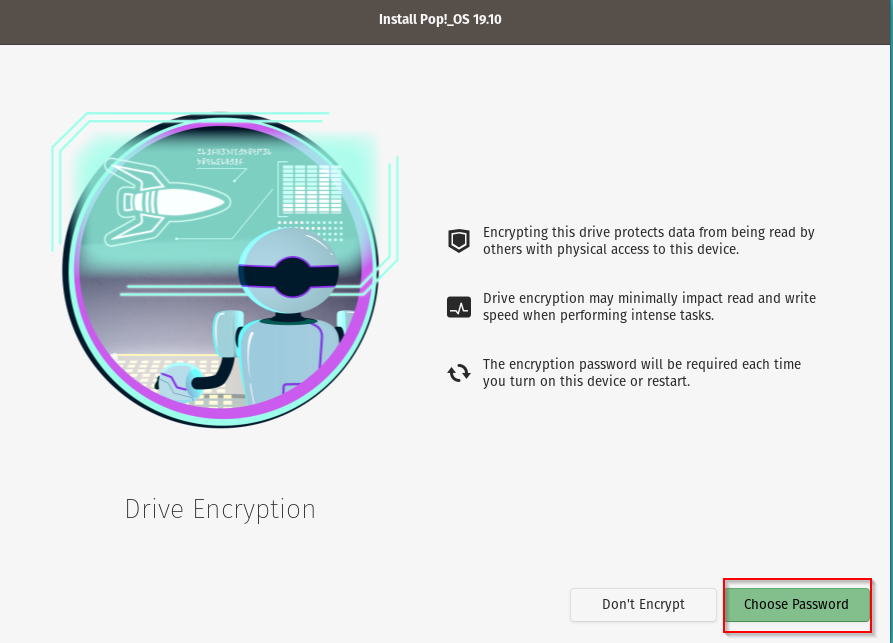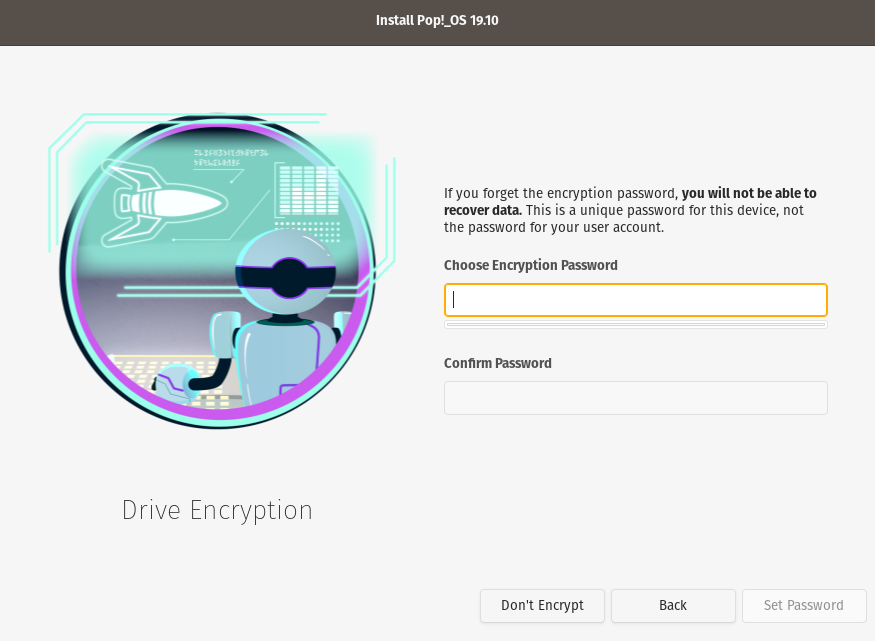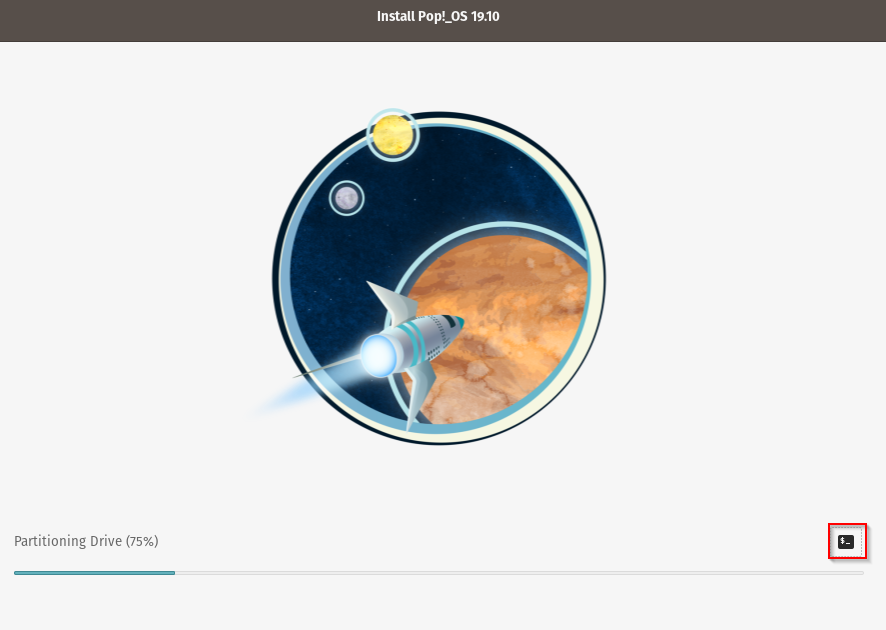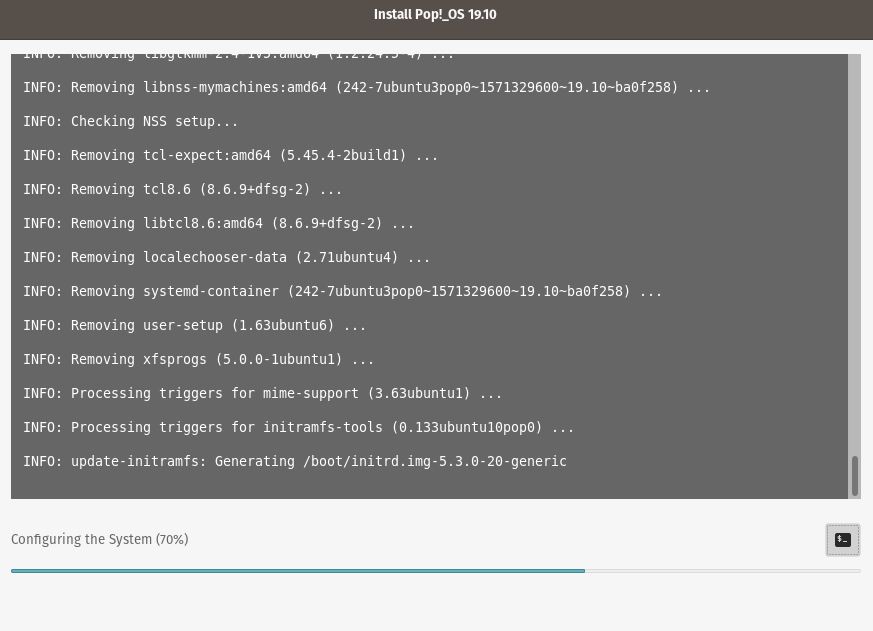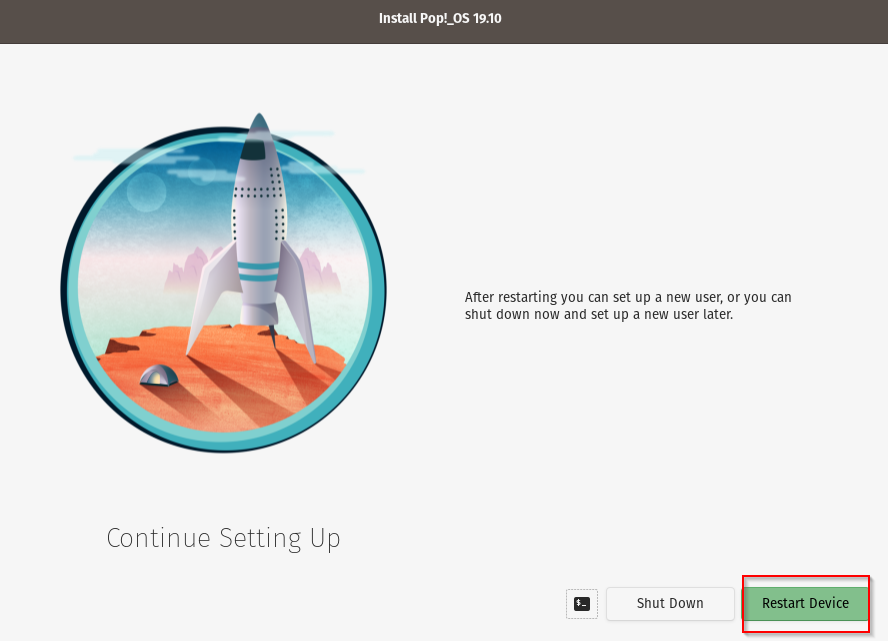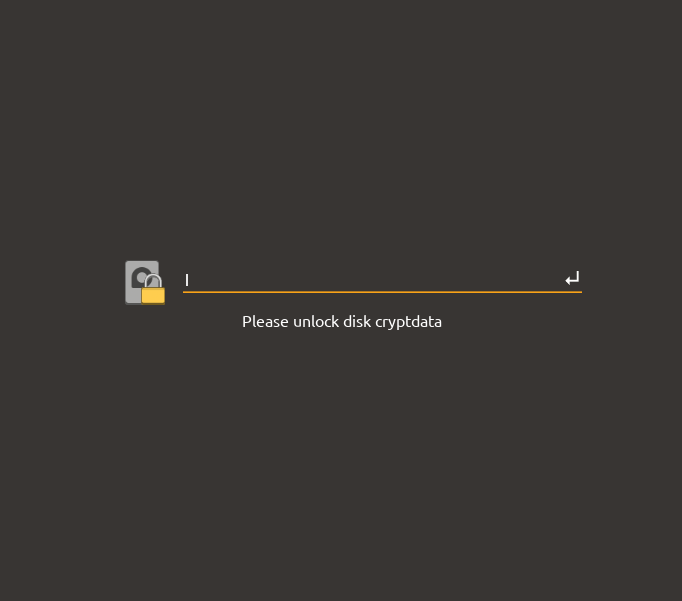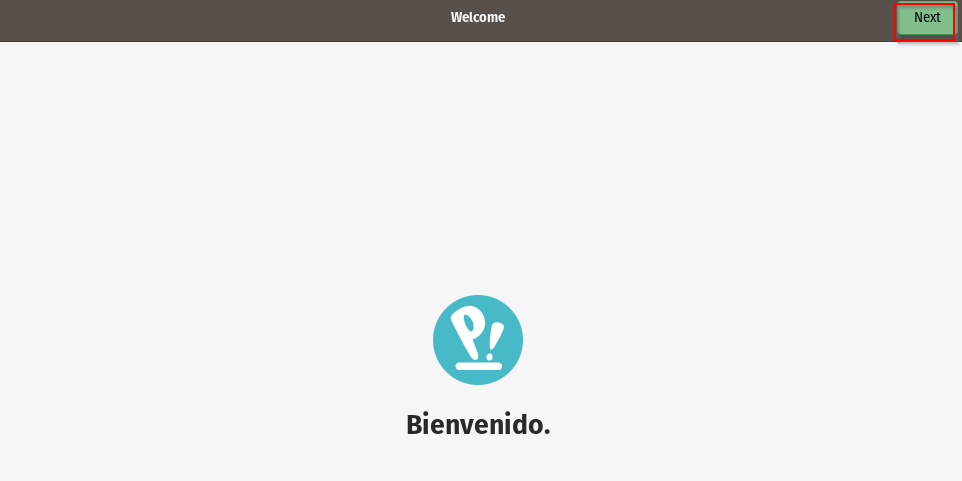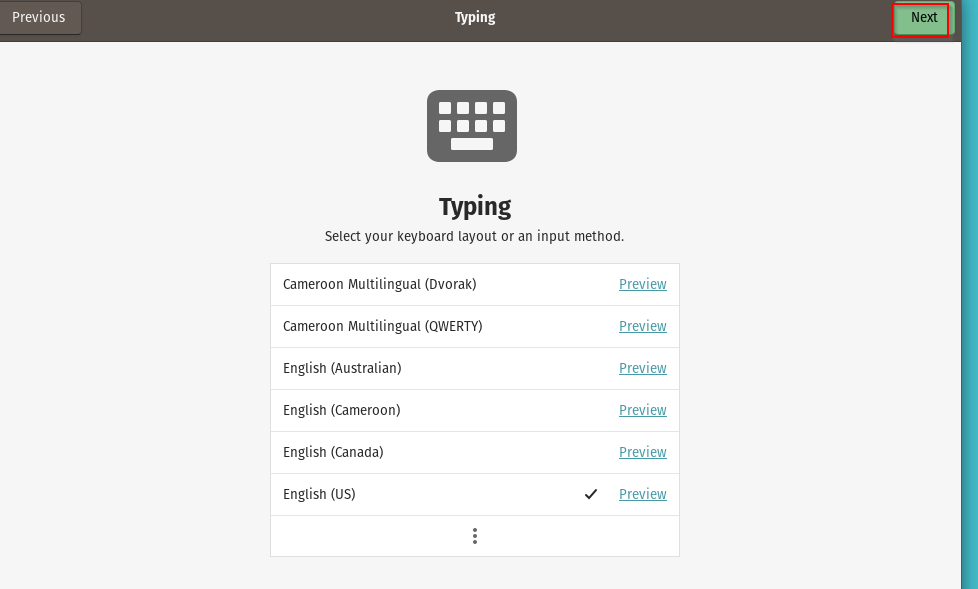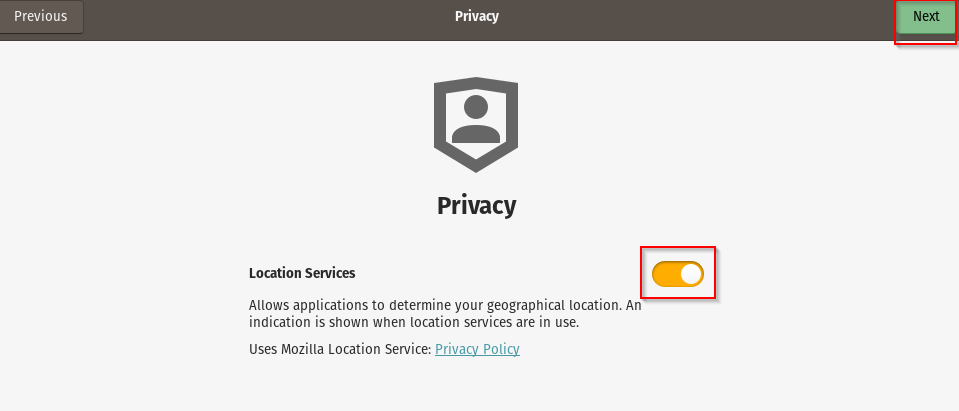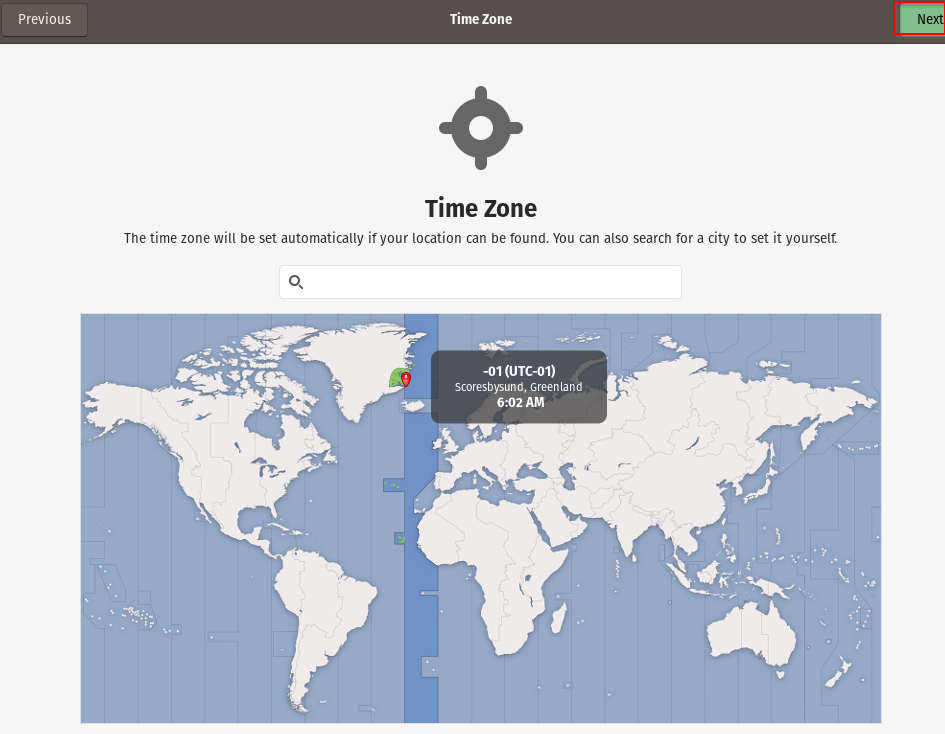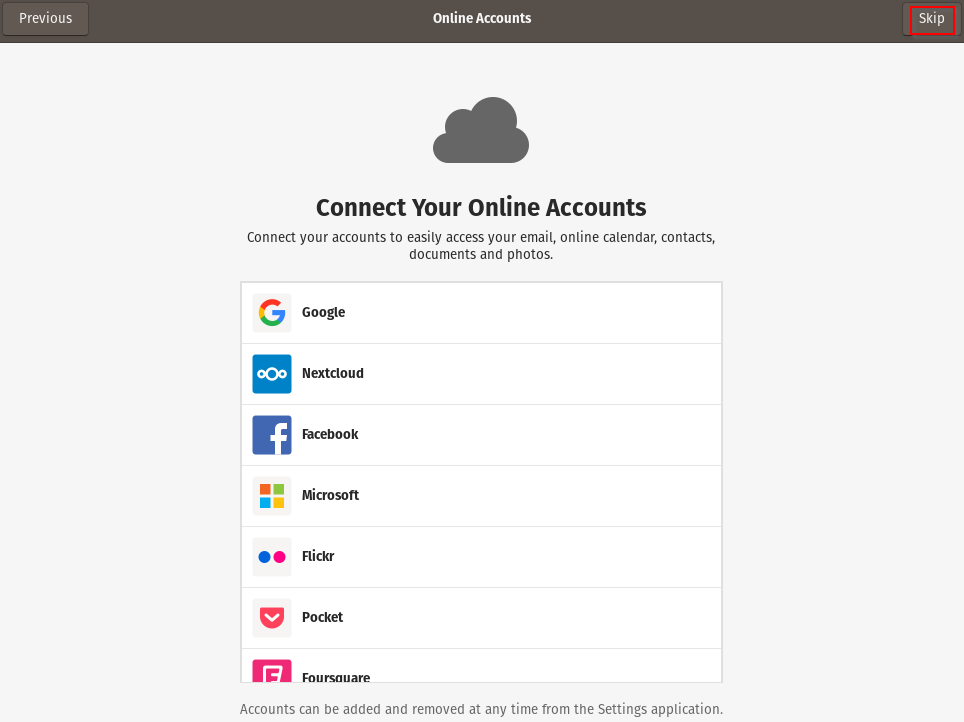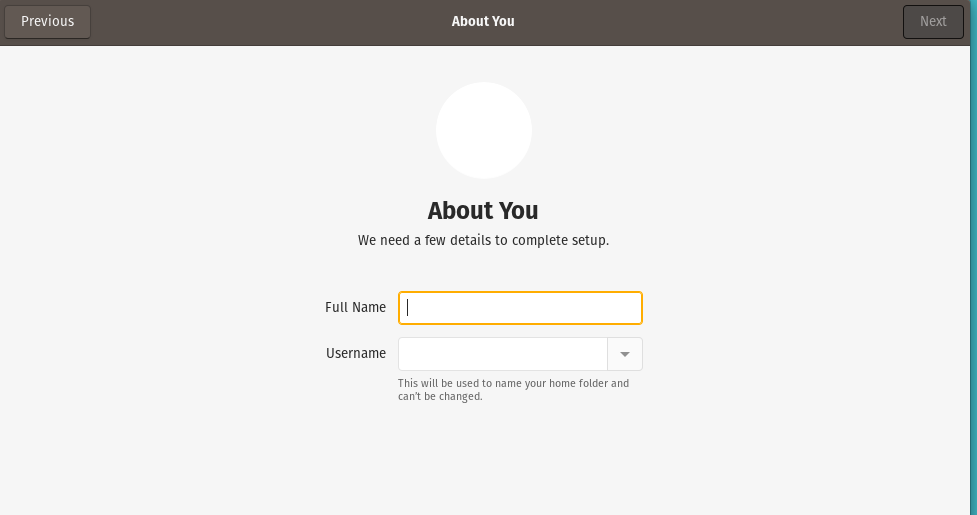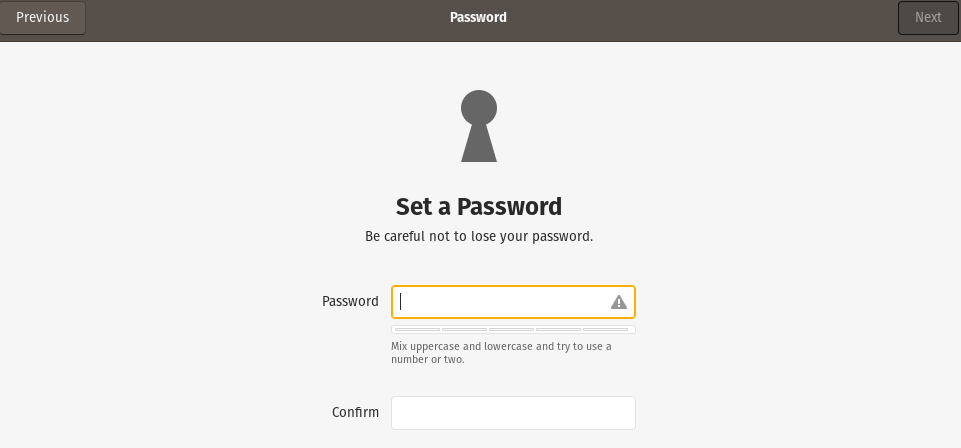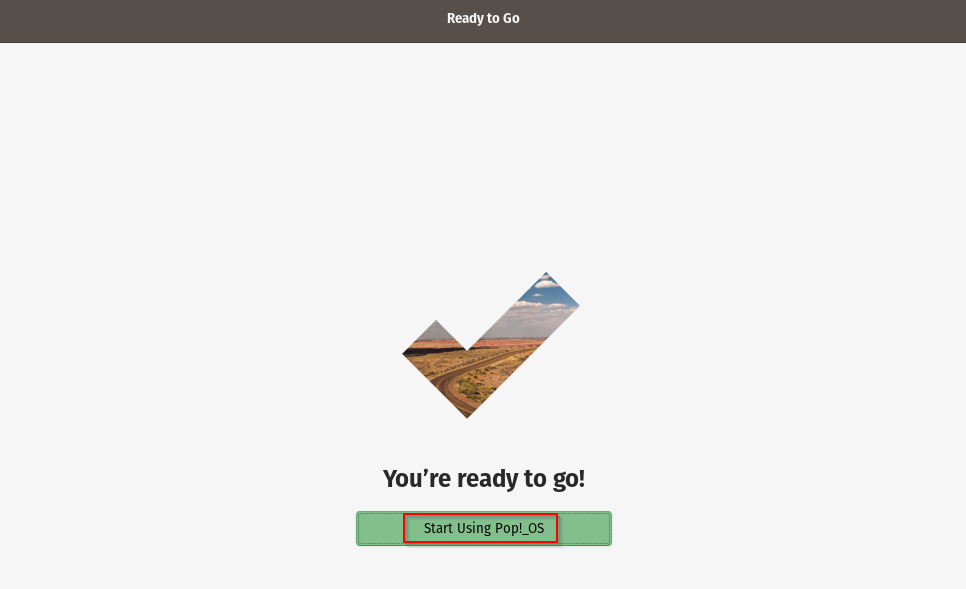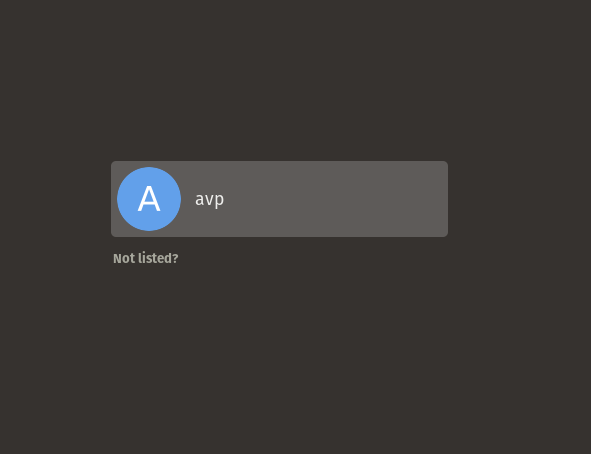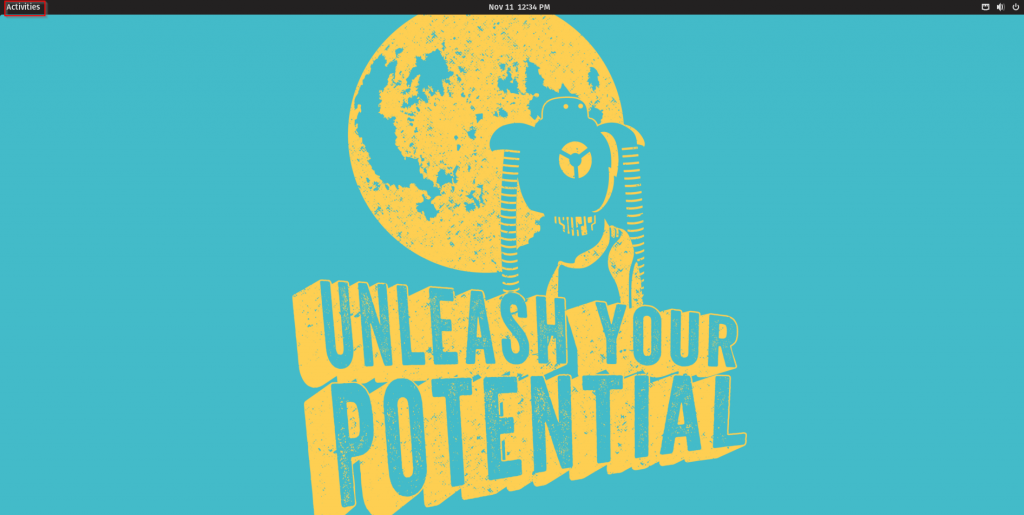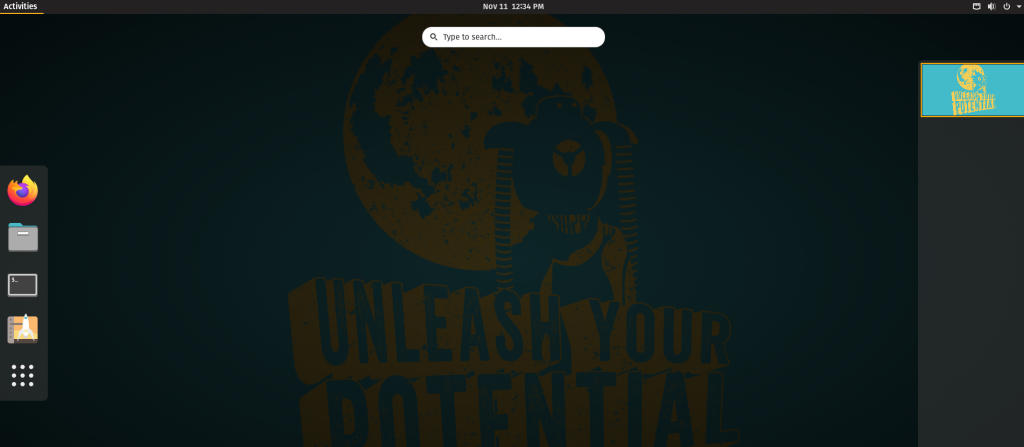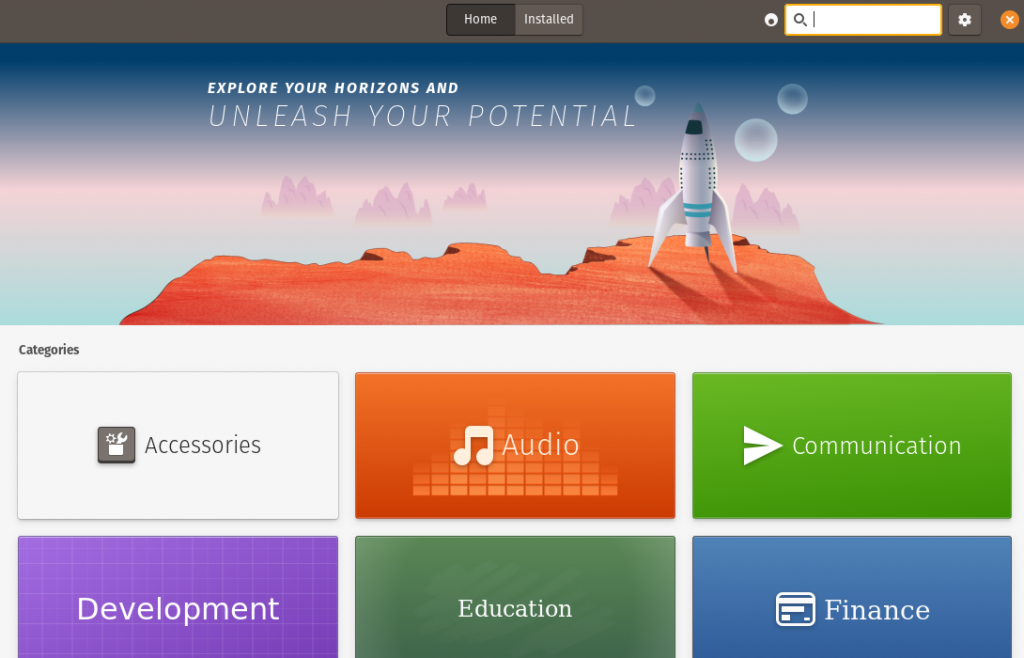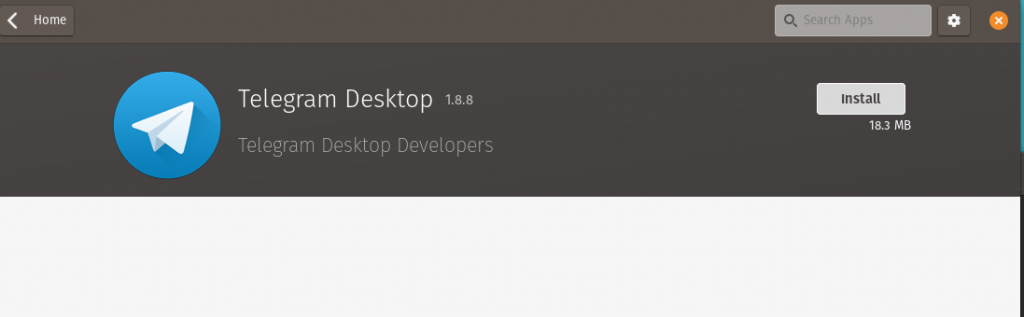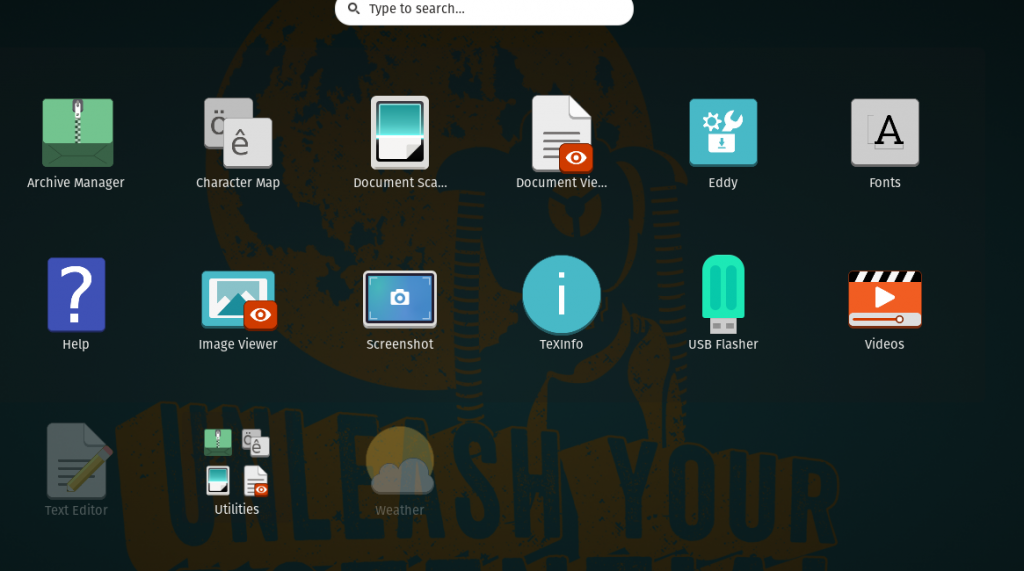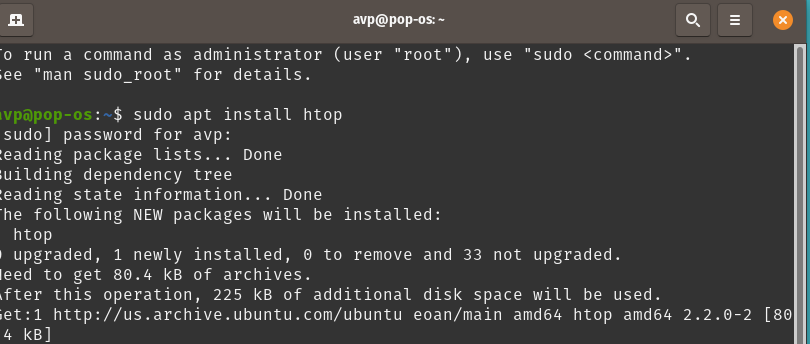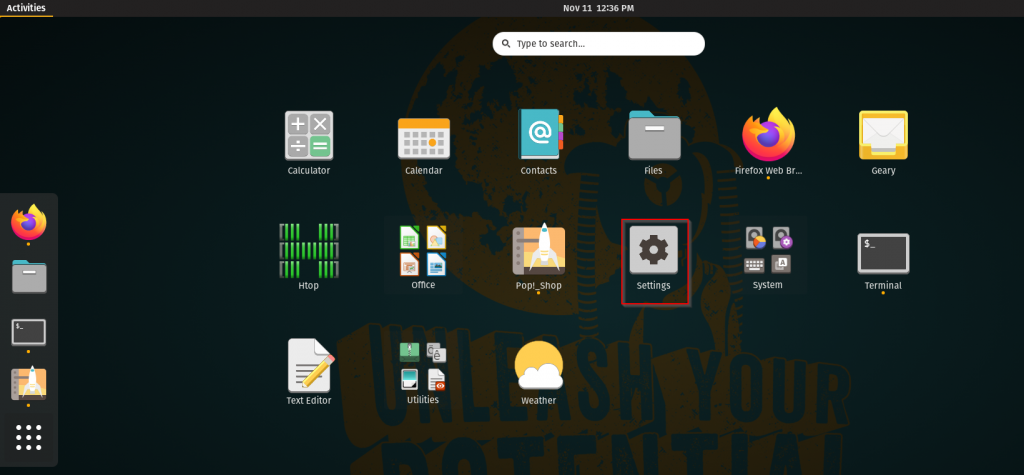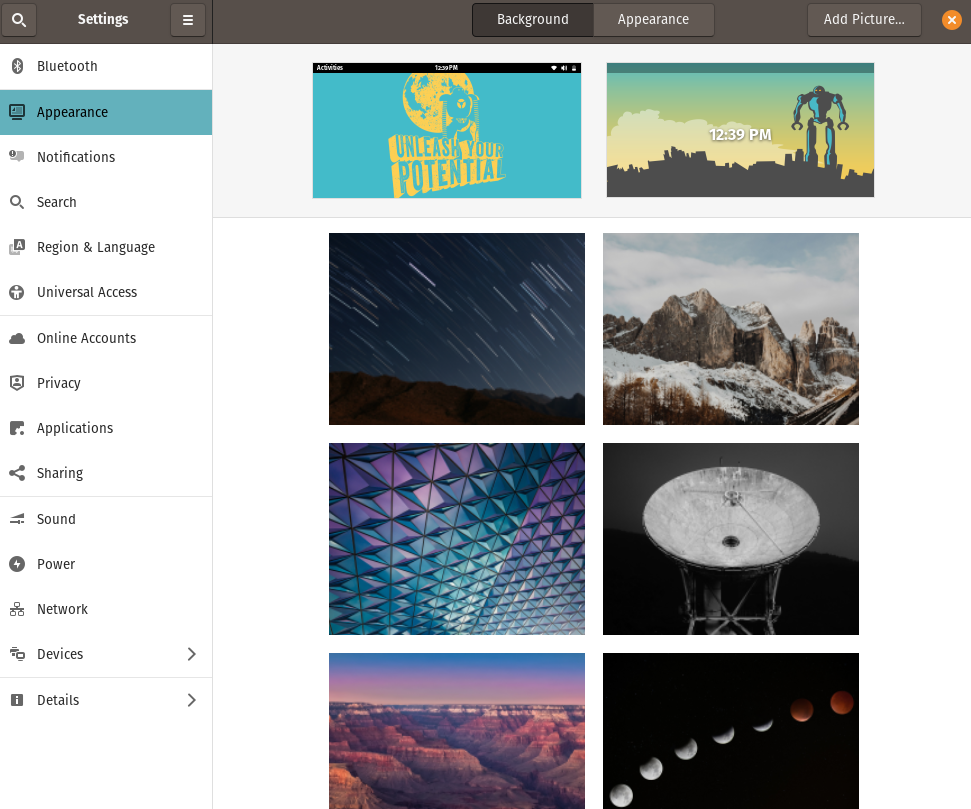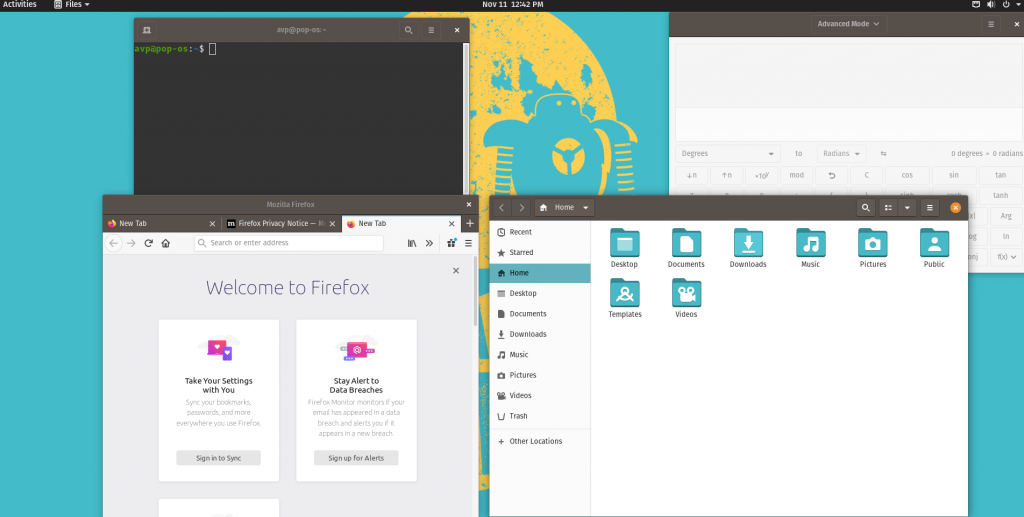Pop!_OS is an Ubuntu-based Linux distribution by System 76 – a company that specialises in building and selling Linux based PCs and servers. If you’ve used Ubuntu, then Pop!_OS would be very familiar to use with it’s GNOME environment.
Installing Pop!_OS :
Download it from here. There are two choices for downloading it: an ISO for systems that run Intel/AMD graphics and the other for NVIDIA based systems.
Download it and make a bootable USB drive using a cross-platform tool like Balena Etcher from Windows or Linux.
This example uses the Intel/AMD ISO of Pop!_OS 19.10. Once the bootable drive is created, boot from it.
The initial welcome screen of Pop!_OS asks to choose a language to get started. Select as needed.
Next, either install it to the hard drive or try it in a live environment by clicking on Try Demo Mode.
Installation to hard drive using Clean Install is selected in this example.
The next screen is for encrypting the hard drive. You can either skip it or set a password (recommended) by clicking on Choose Password.
This will then prompt for the password to decrypt and load Pop!_OS every time the PC is rebooted or turned on.
Once done, the installation will begin. Pop!_OS doesn’t ask for a user name or other details during this base installation, that happens at a later point.
To know what is going on, click on the small Terminal icon to see the background installation process.
After it is complete, restart the PC.
As the disk encryption was enabled, Pop!_OS asks for that password to decrypt the disk contents.
Once unlocked, there will be a cool welcome screen in different languages. Click Next to set up various details.
Choose the keyboard layout and the locale from the list and click Next.
You can disable location services if needed.
Select the time zone for the system and click Next to proceed.
If you’d want to add various accounts, you can do that from the Online Accounts screen (or later from the Settings). To do it later, click Skip.
Enter the user details and password to complete the installation.
Once done, the shiny new Pop!_OS is now ready for use. Click on Start Using Pop!_OS to begin.
Using Pop!_OS:
It uses a GNOME environment and if you’ve used Ubuntu before, then most of the desktop environment will be familiar.
To search and use apps, click on the Activities tab at the top left.
Pop!_OS comes with its app store: Pop!_Shop.
You can directly search for and install various apps from there.
Also, it comes with certain applications pre-installed like Libre Office, Firefox and Geary (as the default email client).
As Pop!_OS is based on Ubuntu, any packages which are available for Ubuntu can be installed here too if needed. The default video and audio players included with it are GNOME Videos and GNOME Image Viewer. Snapd isn’t included by default but can be installed if required.
Of course, there’s the good old Linux Terminal for directly installing and updating apps from the Linux command line if you’d like.
To access and change settings, click on the Show Applications icon and choose Settings or search for it.
These settings will be familiar if you’ve used Ubuntu before.
Overall, the tweaked GNOME environment in Pop!_OS is snappy and most of the stuff works out of the box.
Do try it out if you’d like to switch from Ubuntu but maintain a similar desktop experience or want to try something new and go distro hopping.
All done.