Windows 10 Mail app has a handy feature of directly drawing sketches, jotting notes as well as annotating/sketching on pictures and in messages which can then be emailed.
This Draw feature is applicable for all accounts that are configured to use Mail app as the email client.
Here is how to use it:
Compose a new message by clicking on New mail icon after selecting the email account from which it is to be sent (when multiple accounts are configured).
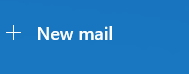
Then click on Draw. The option won’t be enabled yet.

So place the cursor in message body to enable it. Then add a drawing canvas by clicking Drawing Canvas.
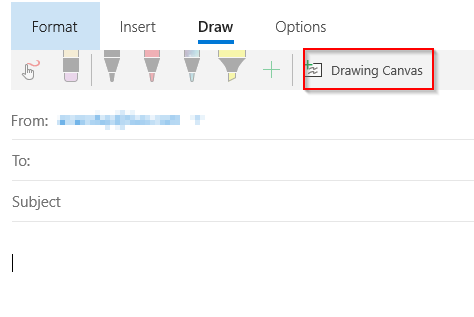
A frame will now appear in which you can draw/scribble.
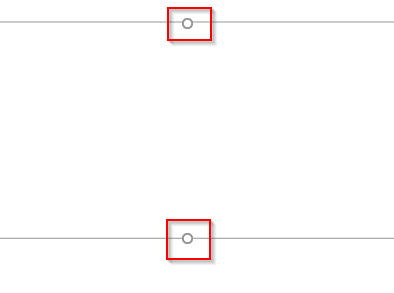
You can also resize this drawing canvas using the dots.
Then choose from a variety of pens and highlighters.
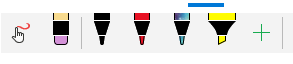
The + button can add a new pen or a highlighter as needed.
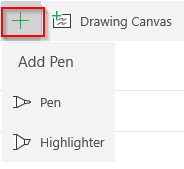
Colors as well as thickness for pens and highlighters can also be selected.
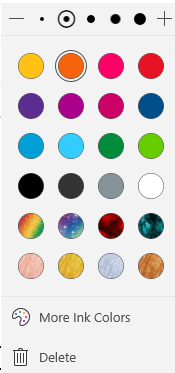
The eraser icon can be used to delete existing sketches. Use the pen and highlighter combination as needed to create sketches in messages. These can be drawn using mouse after selecting the pen and highlighter.
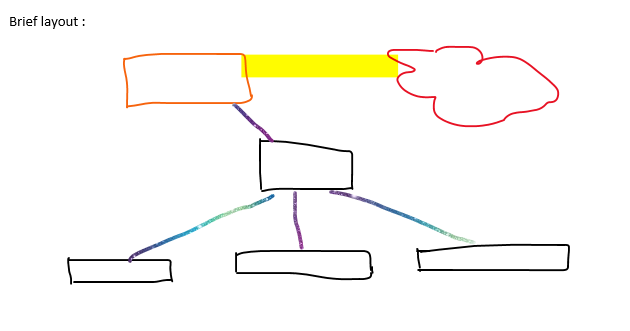
Also, if you don’t have a Windows Ink enabled digital pen for touchscreen, then you can use fingers to draw using the sketch icon for touchscreen PCs.

Pictures that are to be sent with messages can also be annotated or have sketches added to them before sending.
First, insert the picture to be sent by selecting Insert > Pictures.
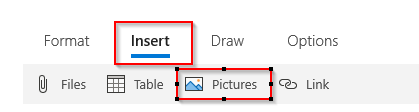
Then choose the Draw feature and use the pencil choices as needed to scribble text or notes.
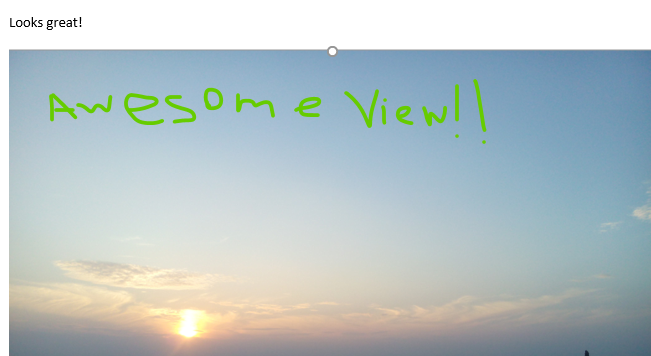
This Draw feature overall is a useful feature when you want to add a quick visual note to existing messages or send rough sketches for ideas.
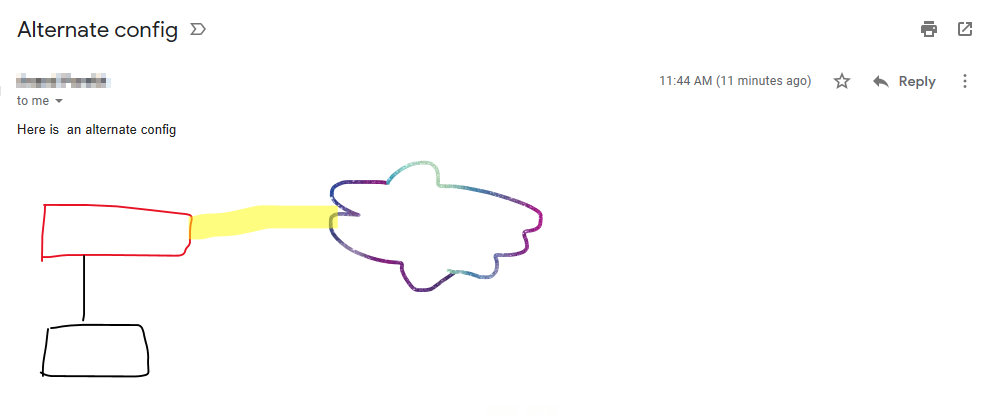
All done.