If you are looking to easily backup your iPhone, iPad or any other iOS device to PC, then AnyTrans for iOS from iMobie is a useful solution.
Key features:
- Easily manage and backup your iOS content from iOS devices to PC and Mac
- Simple to use point and click interface
- Supports wirelessly backing up iOS devices
- Integrated iCloud Manager to directly save contents to iCloud
It can backup all your iOS content wirelessly or through a USB cable. Let’s take a look at how it works with Windows.
Spring Sale 2019:
Also, as there is a spring sale for iMobie products with discounts, you can get the licensed version of AnyTrans for iOS and for Android at a discounted rate.
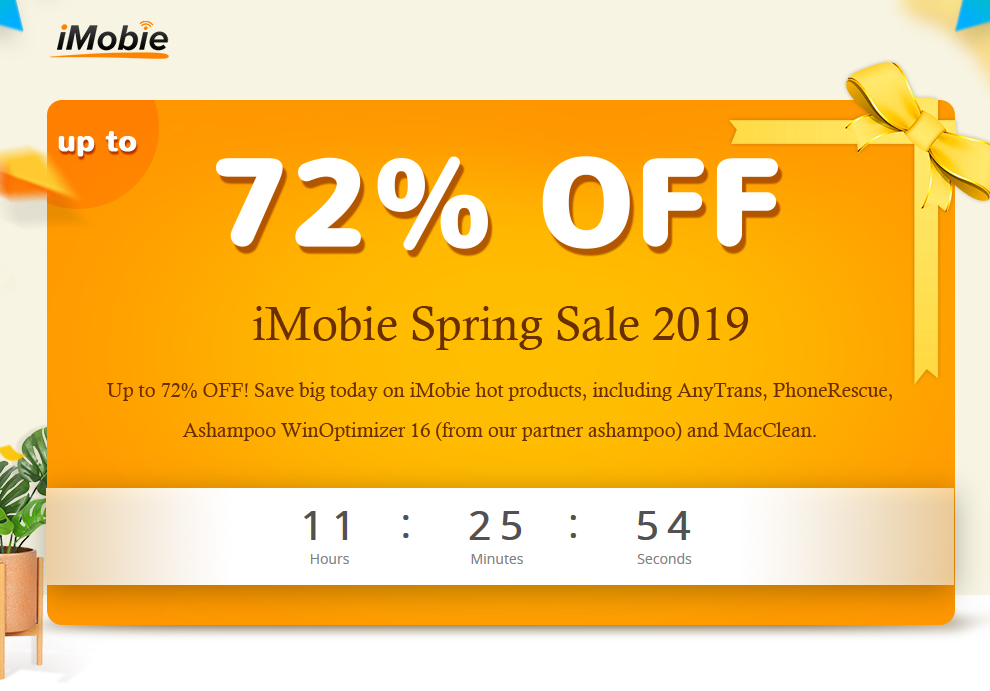
The premium version includes lifetime free upgrades and full technical support.
Using AnyTrans for iOS:
Download the AnyTrans installer for Windows from here and run it.
Then choose iPhone & iPad Manager and click on Install.
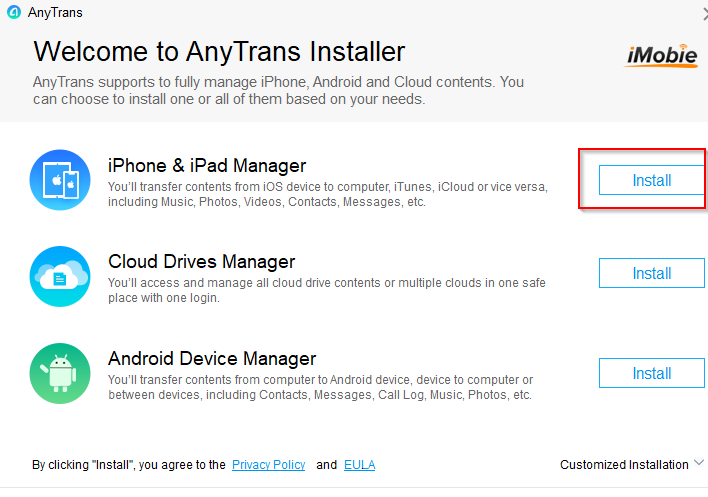
Once installed, choose the interface language during the first run and click on Getting Started.
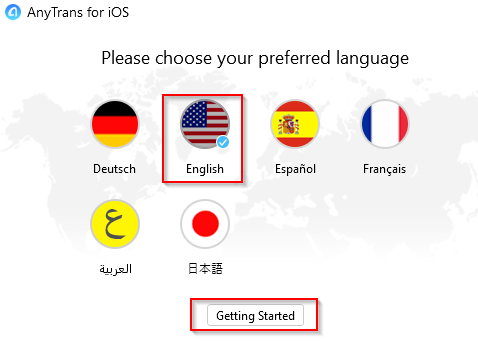
AnyTrans will now display a screen (Device Manager) for connecting the iOS device. Connect the iPhone/iPad using the USB cable to PC.
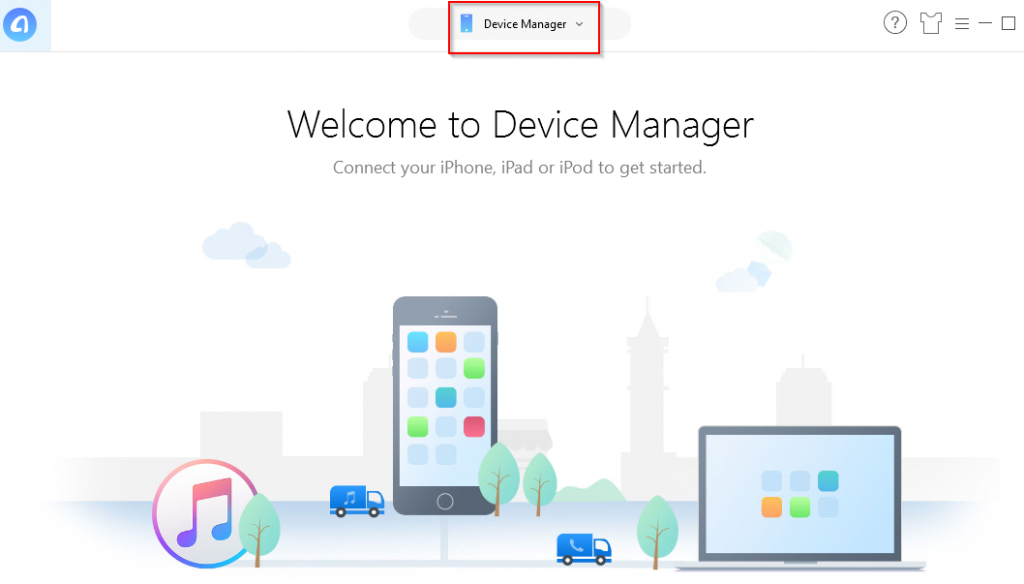
There will be a prompt on the device to unlock it and trust the computer for the connection to be established. Do that and click Continue.
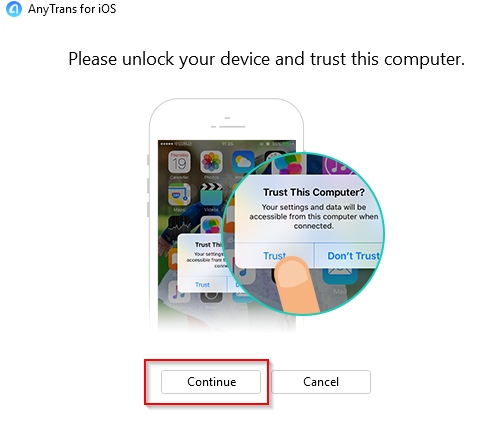
Once the connection is done, AnyTrans interface will now change to a dashboard with various options that can be used for transferring data between iOS device and PC.
Backing up iOS content to PC:
To backup the contents of iOS device to PC, click on Content to Computer.
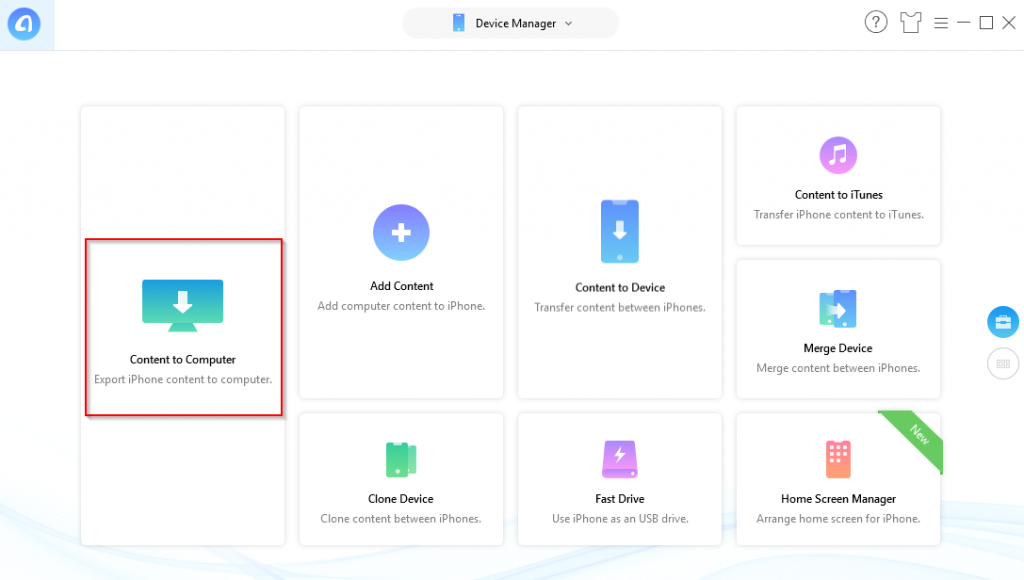
This will display a list of various items that can backed up.
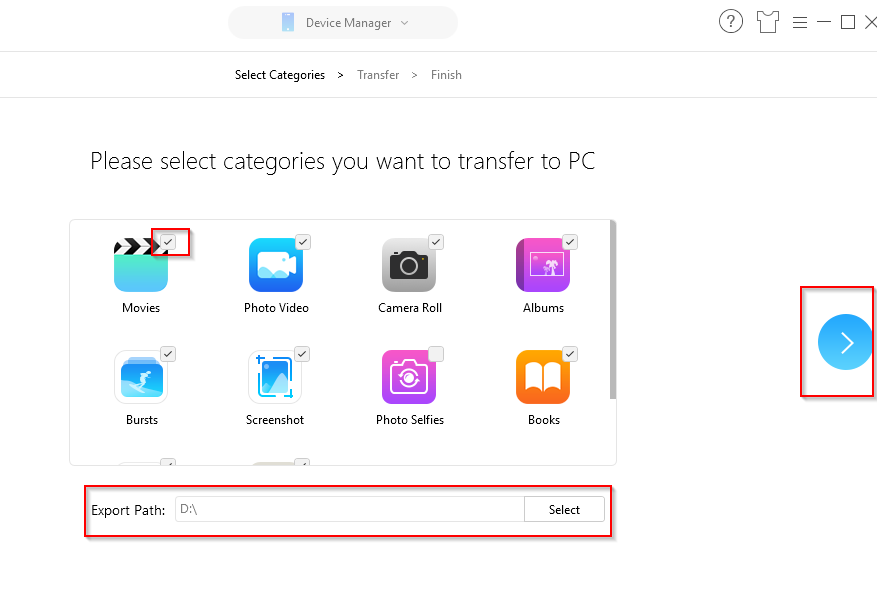
These include Movies, Photo Video, Camera Roll, Albums, Books, Messages and so on. You can also change the destination folder path on PC where this will be available.
Once selected, click the arrow at the extreme right to start backing up. Depending on the content, it can take a while.
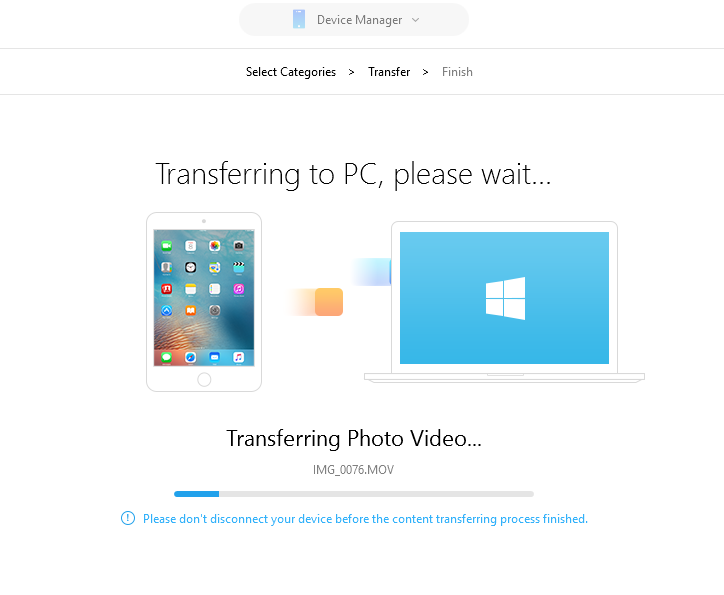
The transfer progress will be visible the backup process.
After the iOS content is backed up to PC, throughout AnyTrans will show a results screen with the number of items exported to PC.
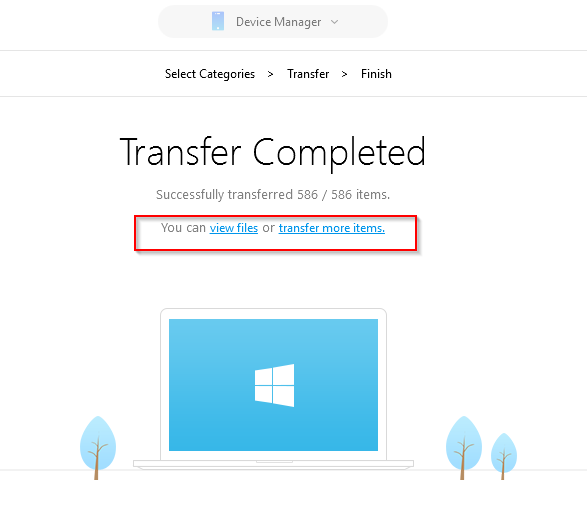
Click on View Files to open the backup folder on PC to see the items or choose transfer more items and go back again to the main screen.
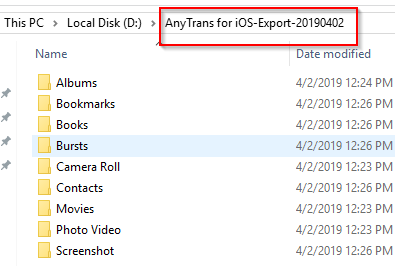
Managing iOS content:
Alternatively, you can also scroll down the main dashboard and choose individual items as per category to manage them.
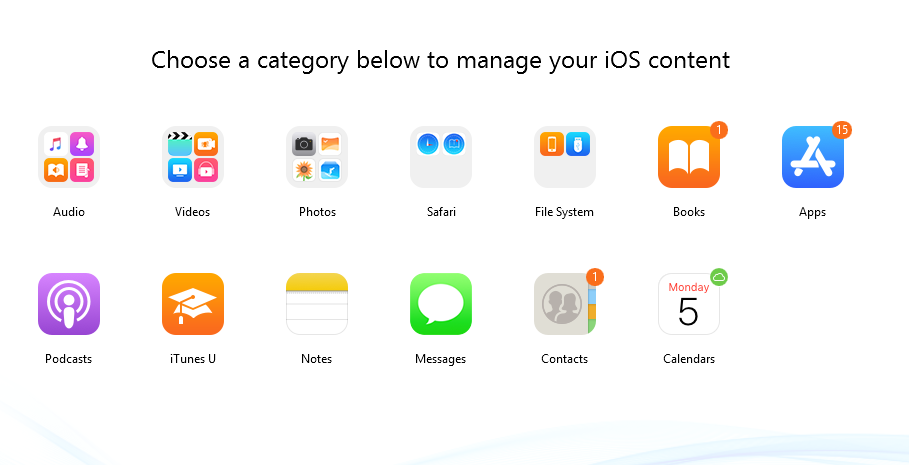
A useful option of backing up or managing data using AnyTrans is the preview feature. So, suppose if you want to backup or delete only a few selected photos, the list of photos will be automatically loaded as thumbnails from where they can be previewed.
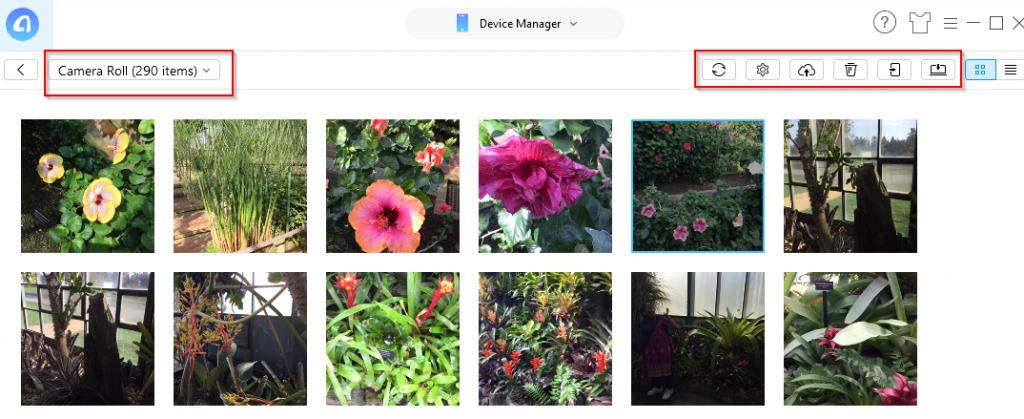
Select single or multiple items (holding Alt key) and then either export that to PC or directly to iCloud account or delete them.
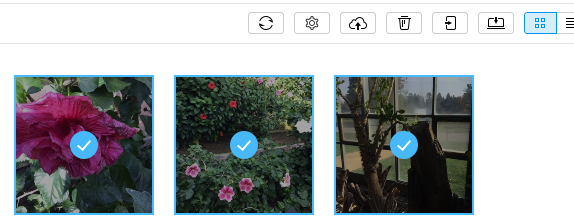
Wirelessly backing up iOS devices to PC:
With the Air Backup option, you can also export iOS content to PC through WiFi or mobile hotspot. For this to work, the PC and the iOS device need to be using the same WiFi network or mobile hotspot.
To use it, in AnyTrans, go to Air Backup Manager.
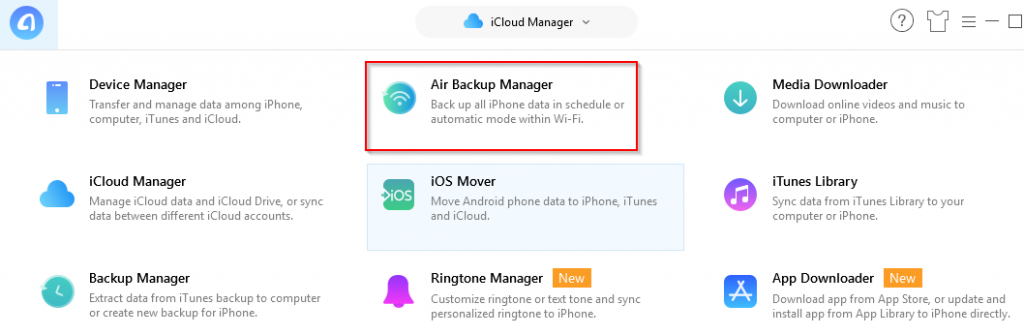
Establish a connection (if not already done so) as before by selecting Trust for trusting the PC and click Enable Air Backup.
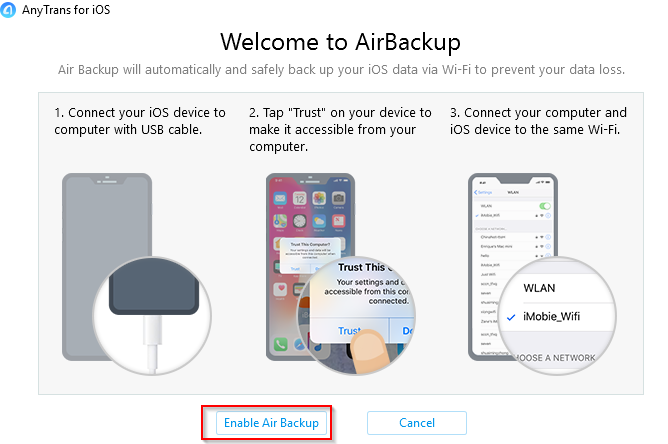
Then, enable the option of Air Backup Preference . You can also change the settings by clicking on Advanced Settings.
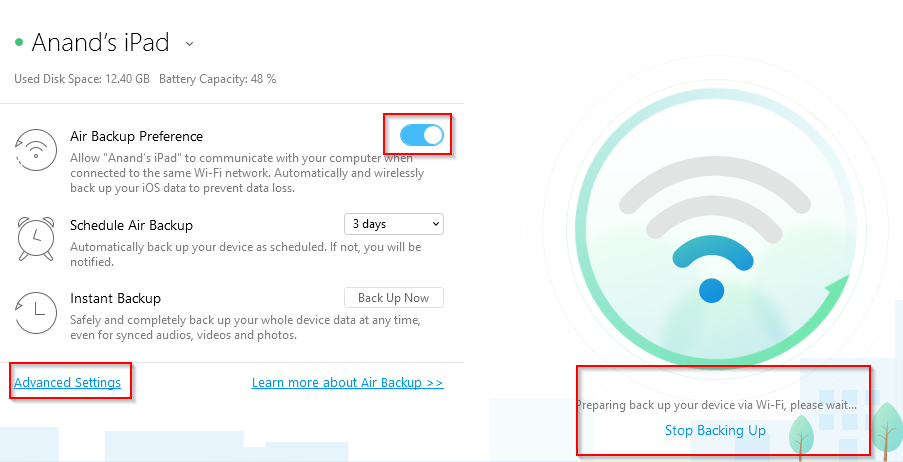
These advanced settings include enabling and disabling auto backing up of photos and media, auto backing up the device contents if the battery levels goes below a certain threshold, changing the backup destination folder path on PC, forgetting the existing paired device and so on.
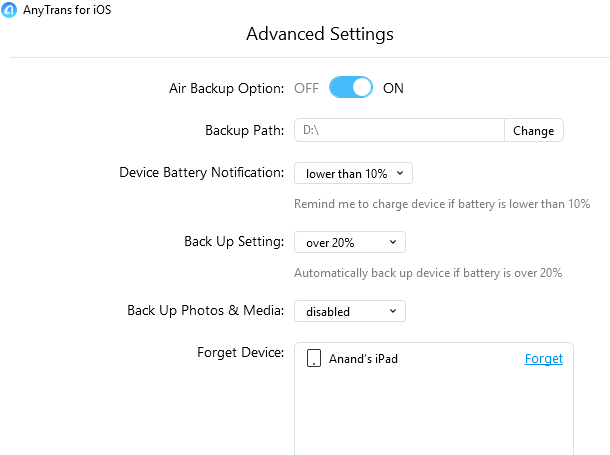
Once the device is recognized and AirBackup is enabled, AnyTrans will automatically backup the contents to PC and will show the progress notification while doing so.
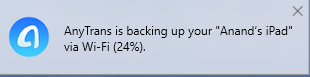
The backed up content will be available on PC in the export path that was set before.
iCloud and iTunes Manager:
AnyTrans also comes with iCloud Manager and iTunes Manager. Simply select each of them. For the iCloud Manager, you can sign in with your Apple ID and then directly upload the iOS content to the cloud.
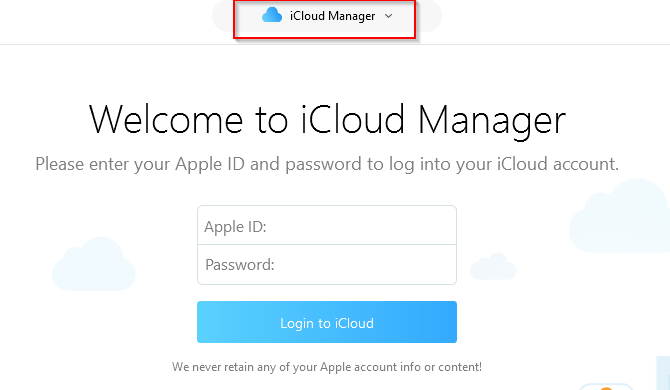
If iTunes is not installed on PC, then iTunes Manager will automatically install it after downloading it.
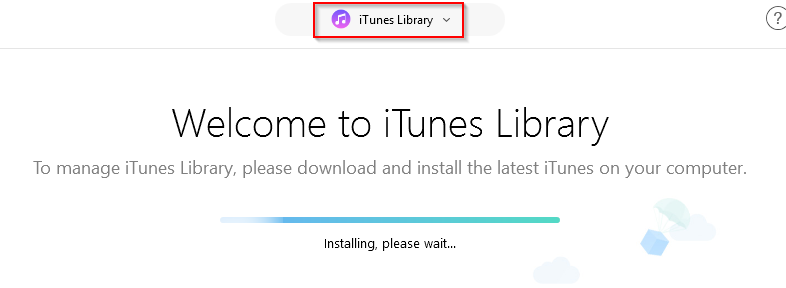
AnyTrans Settings:
The look and feel of AnyTrans interface can be changed from the default light to dark theme. Click on the T-Shirt icon from the top right and choose as needed.
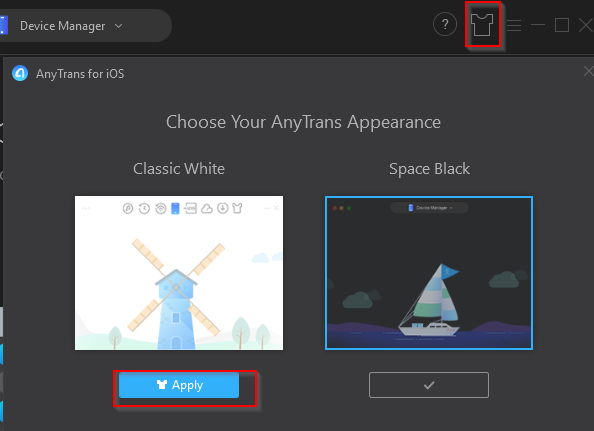
Also, the video and audio quality of movies, music and audio clips and other quality options can be changed from settings. To do this click on the square line icon and choose Transfer Settings.
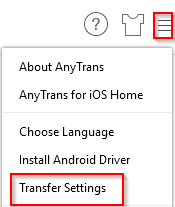
General and Transcoding sections are where these can be configured.
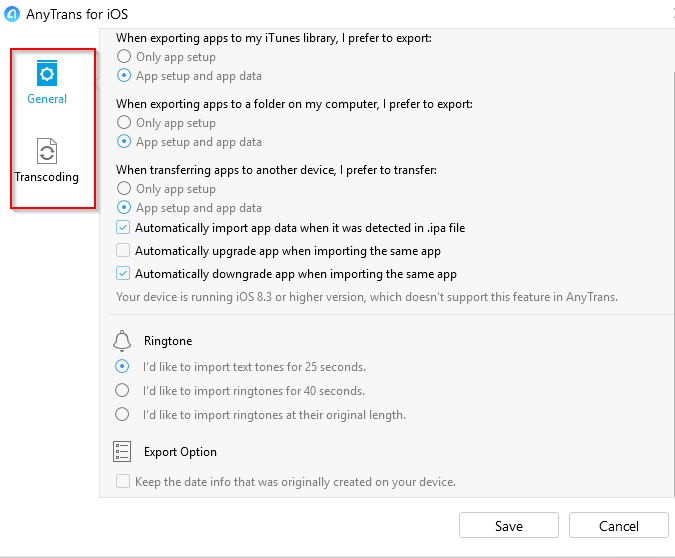
The default transfer settings are sufficient but they can be changed if needed (especially if there are lots of media files to be backed up).
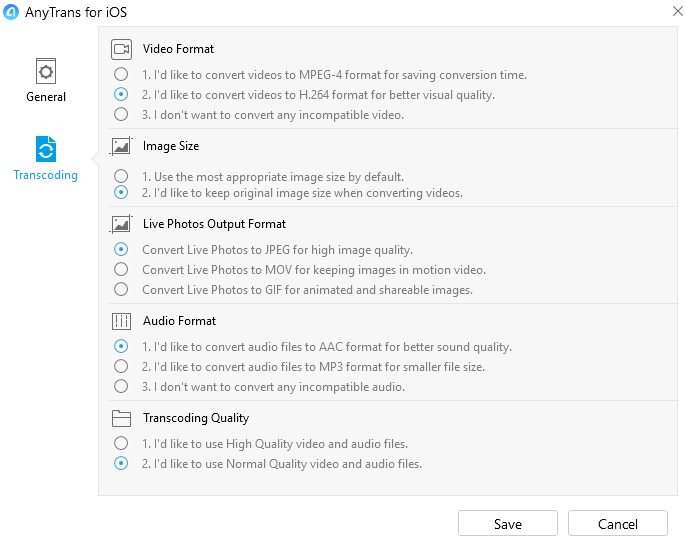
Overall, AnyTrans for iOS is a robust but easy to use content manager for backing up your iPhone/iPad to PC and Mac.
With its light and easy to use interface, there is no steep learning curve. Simply connect the iOS device to be managed and follow the on-screen prompts.
All done