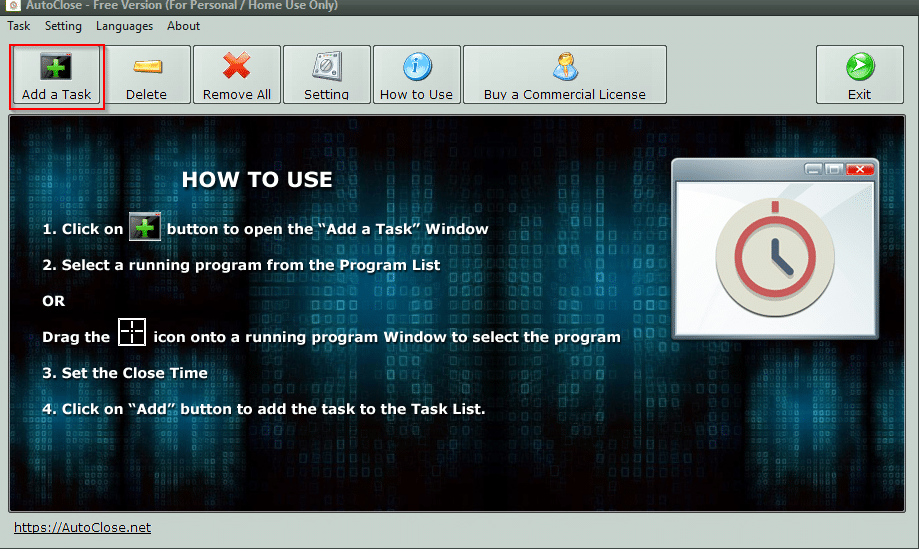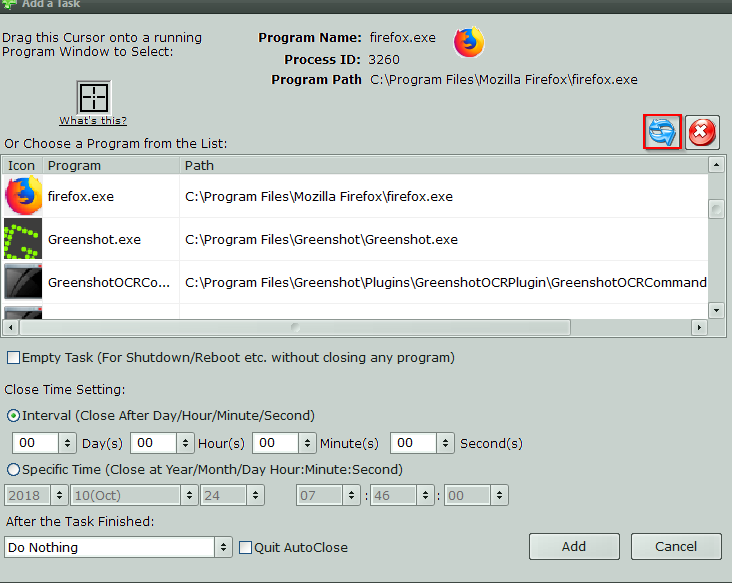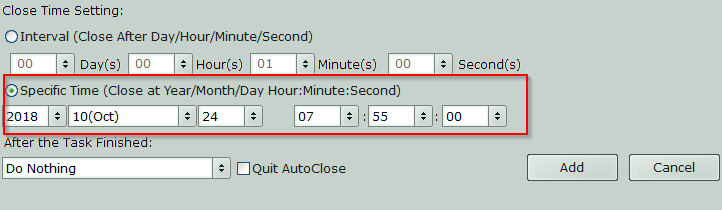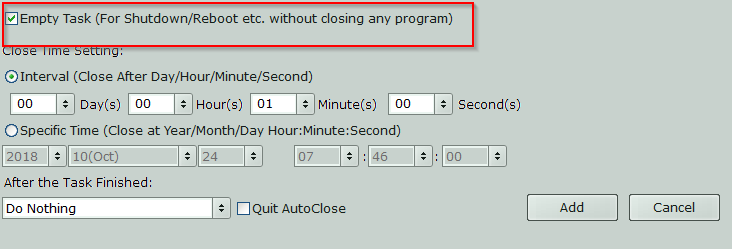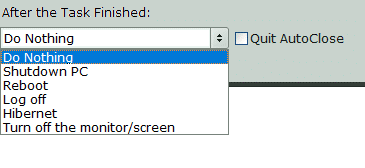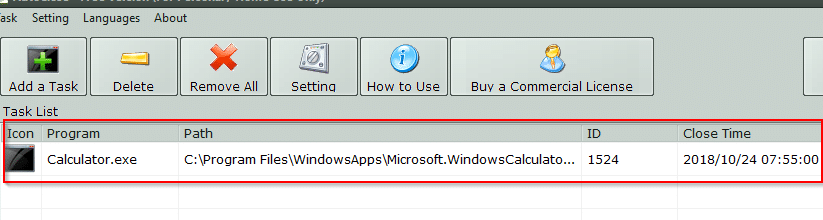Automating common tasks can be fun and a time saver. Examples include rebooting home router at specified times or taking screenshots at specific dates and times automatically.
How about auto closing running programs at a later time and date or turning off PC or monitor at a scheduled date and time?
AutoClose is a Windows freeware that can do all of that. This can be useful when you have to shutdown PC while leaving it unattended or simply switch off the monitor during extended periods of time. This can be particularly useful on laptops when you need to save battery or when simply away from PC.
For home and personal use, AutoClose is free to download and use while for commercial/corporate uses it needs a license.
Download and install it from here. There is also a portable version available which can be used from anywhere.
AutoClose interface has options of adding a task, deleting it and so on. This is simply a front end for Windows scheduled tasks.
To begin, click on Add a Task.
It will list all the running programs along with their Process IDs and paths.
It is a good idea to hit the refresh button before actually selecting a program to autoclose. To choose a running program to auto close, click on it and then set various options or drag the cross hair square to actively visible program window.
Close Time Setting includes the scheduling options for the associated programs. You can close them after a specific number of days or at a specific date as required.
To simply turn off PC or reboot it, check the option of empty task and schedule it as needed.
The drop-down menu on specific actions that can be performed once the task is finished include shutting down PC, restarting, logging off, hibernating or turning off the monitor.
The default action is to do nothing once the program is auto closed. You can use any of these options especially when being away from PC for a while.
After the schedule is selected, click on Add. The scheduled task will now be queued and will be executed as per the specified schedule.
All done. Happy scheduling.