For uploading and storing files/attachments when using Outlook.com, the default online storage is OneDrive. It however does have the option of adding other cloud storage services like Google Drive.
Here is how :
Login to Outlook and click on the gear icon on top right. Then choose View Full Settings.
Then, choose Mail > Attachments.
Here, the cloud storage services linked to Outlook will be listed with the default being OneDrive. Click on Google Drive icon.
Next, sign in to Google account and click ALLOW.
Once the sign-in is successful, Google Drive will be linked with Outlook account. It can be removed anytime if needed by clicking Remove.
To add files from Google Drive in email, choose Attach > Cloud locations.
Select the files as needed and they will be attached with email messages that are sent from Outlook.
All done.
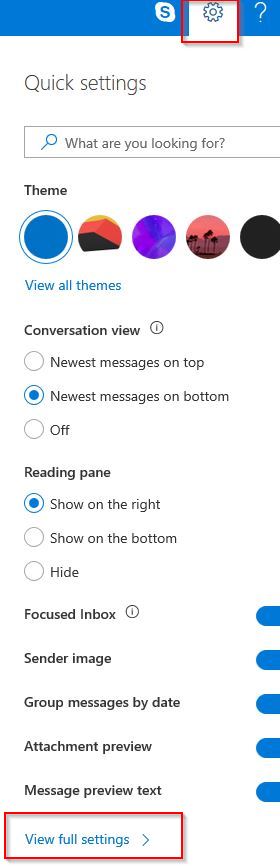
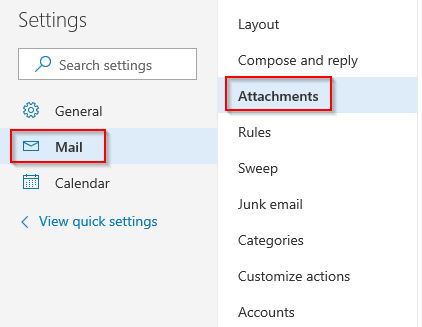
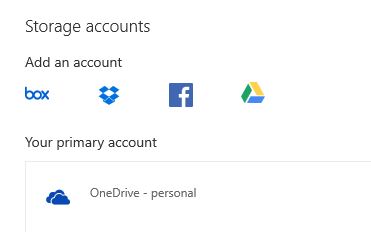
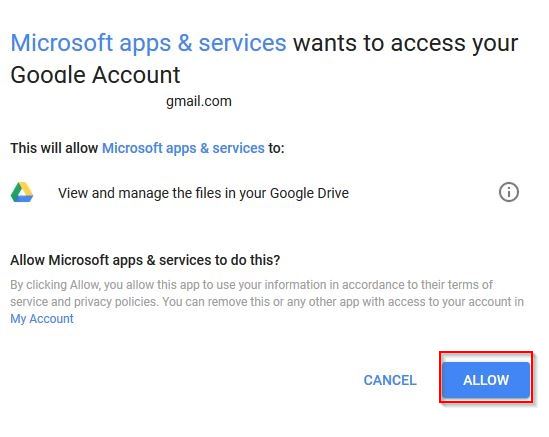
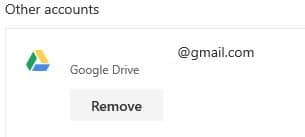
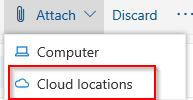
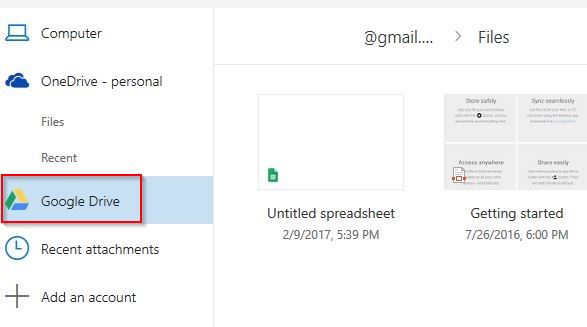
Thanks for sharing the informative information through the article. and all the details are awesome and good in this post.