PDF forms are the way to go if you need to collect information efficiently. Of course, we are not talking about forms that you need to print, fill manually, scan and send back – those times are long gone.
To collect survey data or record valuable client information quickly and cost-effectively, individuals and companies are using interactive PDF forms. They can be filled and submitted using only a computer, eliminating the need for paper driven workflow.
In today’s fast-paced business environment, no one wants to waste time and money on processes that can be vastly improved with use of digital tools.
One example is a new Able2Extract Professional 12 – an all-round PDF software released in early December for Windows, Mac, and Linux platforms.
Let’s take look at how to manage PDF forms using it.
Fill PDF Forms
If you need to fill PDF form documents, Able2Extract will automatically detect interactive PDF fields upon opening the file. From there the process is straightforward – click on any field and start typing in information, check boxes, select options from drop-down menus, etc.
If for any reason you wish to start from scratch after filling some of the fields, look for the Reset button many PDF forms have. It will then clear all the fields for you in a fraction of a second.
When you’re done with filling interactive PDF form, look for the Submit button. However, if you are asked to submit the form by sending it as an email attachment, click the Save icon in the Main Toolbar, and choose the name and location so you can easily find it and add it to your email message.
Create and Edit PDF Forms
Furthermore, if you receive a non-interactive PDF form, Able2Extract can help you turn it into an interactive one – no need for printer, paper, scanner, nor pen.
To make that kind of form interactive, open it and then switch to the edit mode by clicking the Edit icon in the toolbar. On the right side of the interface, you’ll see two tabs. Lower one will give you access to form field tools.
Choose the appropriate form field, click on it and then click on the part of the document where you want to place it. For example, you can use Text field instead of the line where you are supposed to write down your name.
When you go back to the Conversion mode (by clicking the Convert icon in the toolbar), you can fill all the interactive fields you placed on the originally non-interactive document, as explained previously.
With Able2Extract you can also edit interactive PDF form fields. In the Edit mode, click on any field and you will be presented with Properties on the right, under the Form Fields section. The “More…†button will make Advanced Properties window pop-up and you’ll be presented with options depending on the type of form field you selected for editing.
For creation of your own PDF form, you can insert:
- Text Fields
- Radio Buttons
- List Boxes
- Combo Boxes
- Check Boxes
- Push Buttons
To further customize your fillable form fields, you can add options for selection, change the colour of your text, resize your PDF form fields, and more.
Final Thoughts
By adding features to deal with PDF forms, Able2Extract Pro 12 has become even more powerful. This productivity tool comes with the ability to accurately convert PDFs to popular file formats and to directly edit PDF content, insert Bates numbering, secure PDF with password, and much more.
You can download the free trial here, and decide if it’s worth $149.95 for a lifetime license or $34.95 for a month of use when you have one-time project you need to complete.
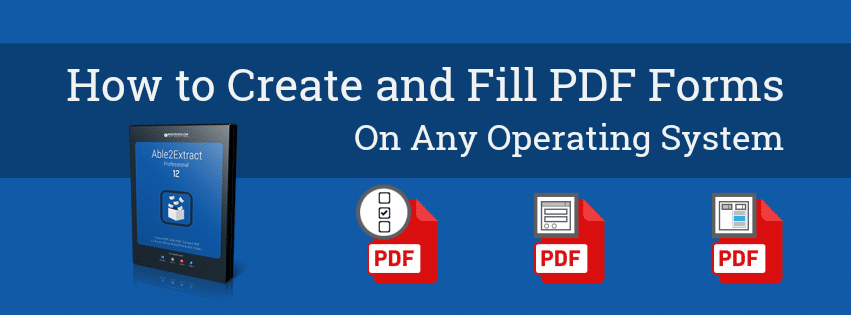
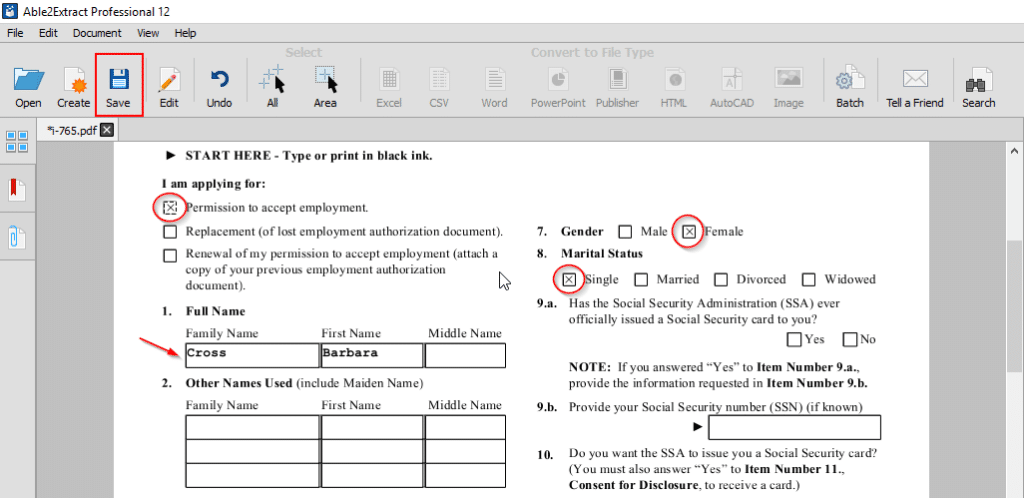
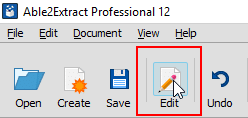
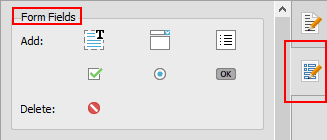
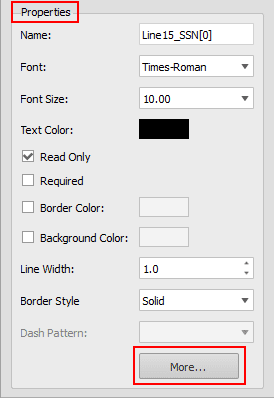
I’ve recently needed to fill out some form in PDF. Everything has worked fine till I come to the little checkbox that are excepting numbers, but not completed. I’ve tried Chrome and OSX.