Here’s how to install VMware Tools in Linux Mint 13 (using VMware Workstation 8):
1. Click on ‘VM>Install VMware Tools…’
2. VMware Tools ISO will be mounted as a virtual drive inside the Linux Mint virtual machine. Copy the ‘VMwareTools-8.8.0-471268.tar.gz’ to your home directory.
3. Open the terminal and issue the following command –
tar -zxvf VMwareTools-8.8.0-471268.tar.gz
4. After the files have been extracted, issue the following command at the terminal –
cd vmware-tools-distrib/
5. Now issue the following command at the terminal to begin VMware Tools installation –
sudo ./vmware-install.pl
6. As shown below, hit enter whenever prompted to accept default values until the script completes the installation –

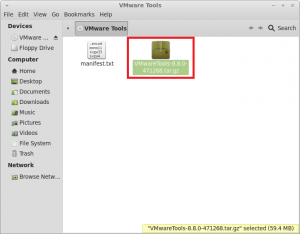









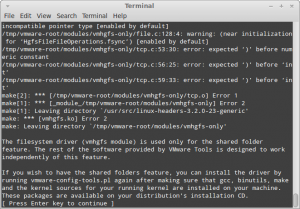

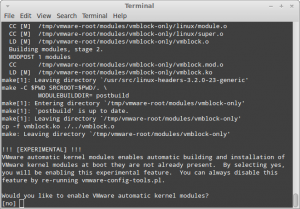

Excellent! Finally no more headaches. Why is it not possible for the programmers to provide such useful explanations? All Linuxeswould be very much more appreciated, but not at all if I have to sit and search for hours and hours… There MS is much easier!
excellent guide, by far the easiest to follow of all similar type of tutorial. thanks.
Great tutorial. It was very easy to follow, had to just change the version number for vmware-tools and hit enter. Thanks for your time and effort.