Time for one more giveaway, it has been a while. 🙂
In collaboration with WiseCleaner , download a giveaway copy of Wise Folder Hider Pro worth $29.95 for free.
Giveaway details : No participation or registration is needed for this giveaway. Download and install from here.
Note : This giveaway version is valid for 6 months and supports updates. Also, Wise FolderHider has a password retrieval service if you forget the password. But the giveaway version doesn’t have that option so make sure to remember your passwords when using it. These are also required when removing the program because unhiding all the added files and folders is necessary for the uninstallation to finish.
Key Features :
- Hide files and folders on local PC
- Hide USB drives and other external storage devices
- Create portable encrypted files
- 2 layers of password protection
How to use:
Once installed, during the first run, there will be a password prompt. This is for setting the login password for Wise Folder Hider access. Uninstalling and accessing it will only be possible with this password.
The interface has two main sections : Hide File and Encrypt File. Files and folders can directly be dragged into the Hide File section for making them invisible or through the options at the bottom. External USB drive can also be hidden through this.
Files and folders that are added as hidden can further be password protected. So, individual files and folders can have different passwords if needed. These options can be configured through the Operation drop-down menu.
Choose Set Password for protecting these hidden files and folders. You can also unhide them from this menu.
Encrypting files will need a file vault to be setup first. This is basically an encrypted partition that can be mounted/unmounted as needed. To do this, from Encrypt File section, click New.
The default path for setting up this file vault will be in the User\Documents directory. However, certain antivirus applications may block this operation considering that these are protected folders. So either add an exception or choose a different path. Specify the vault size and a name and click Create.
The newly created file vault can now be used to store encrypted files. Simply use it as a storage drive for keeping sensitive files.
The status of the file vault will be displayed similar to that of hidden files/folders.
From the Operation drop-down menu, the vault can be mounted/unmounted and also a password for that can be set.
You can also change the launch password for Wise Folder Hider from settings. Click the wrench icon on top right and then choose Change login Password.
Again, once a password is set when using Wise Folder Hider Pro, don’t forget it. This giveaway copy doesn’t offer an option to get it back.
All done.
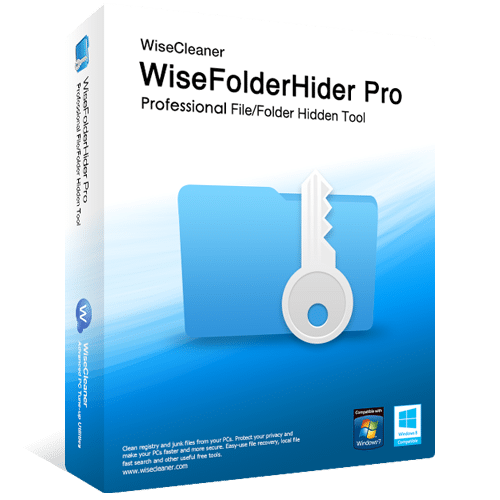


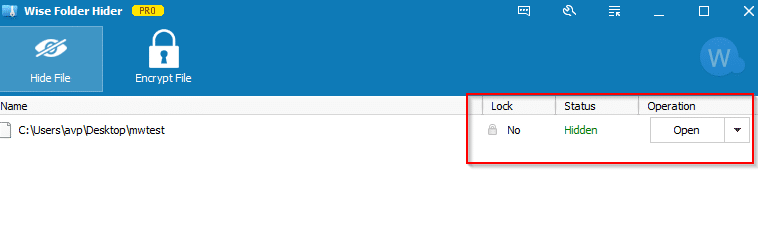
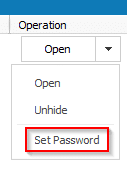
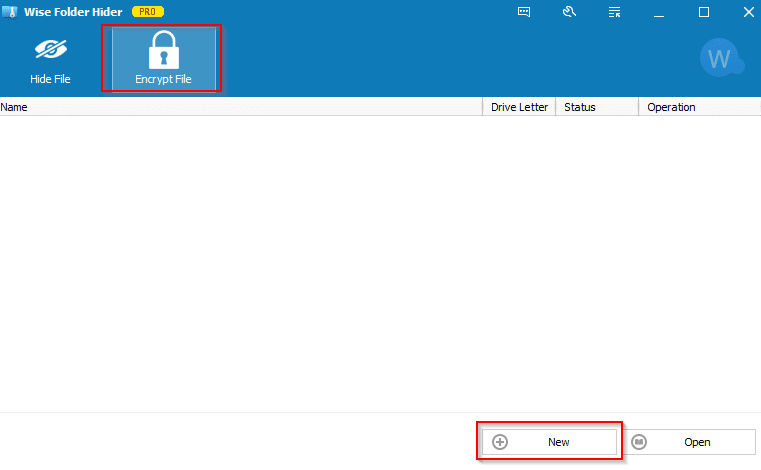
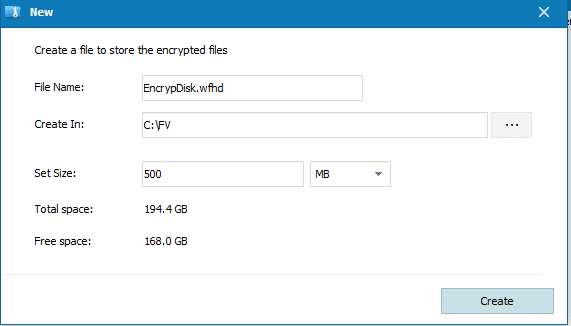
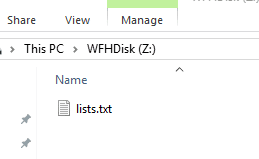

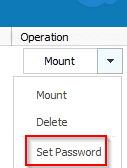

· Wise Folder Hider Pro giveaway
tank you best programme
MERCI