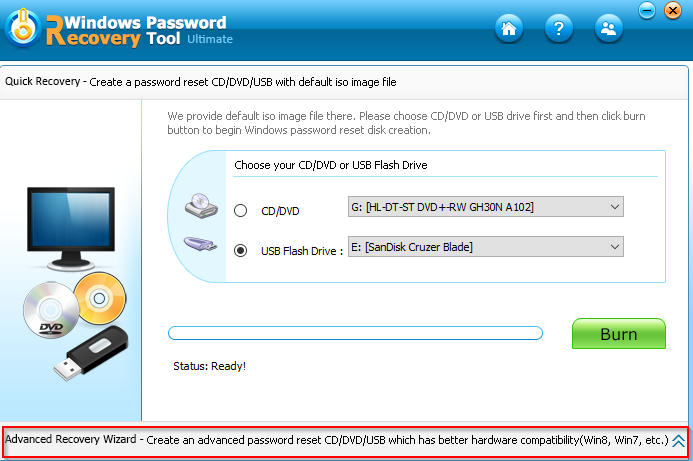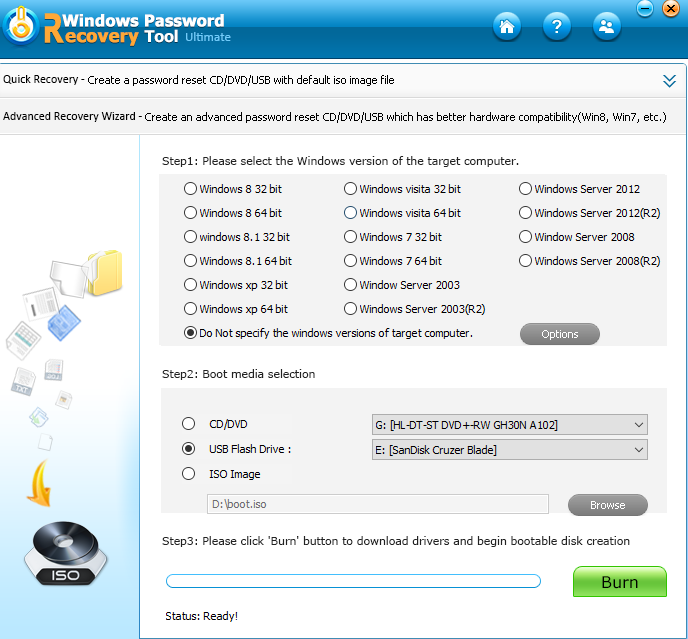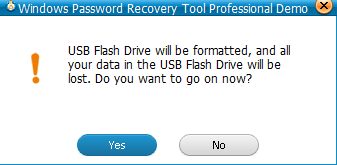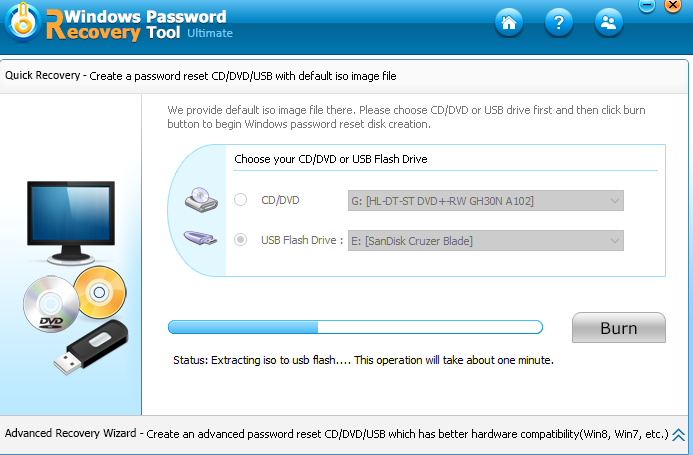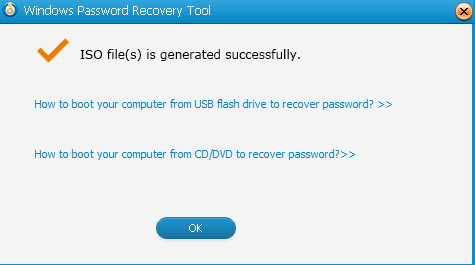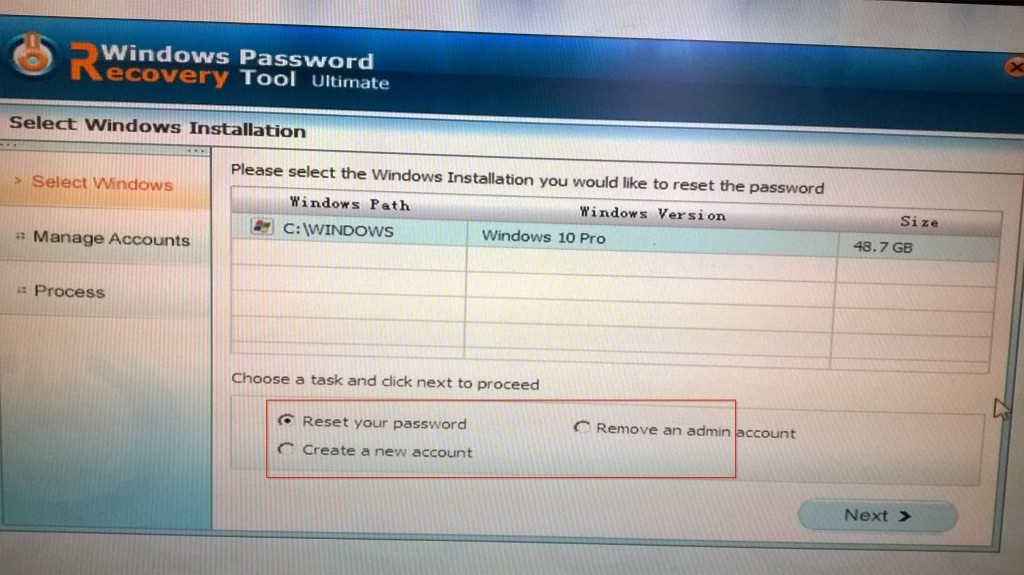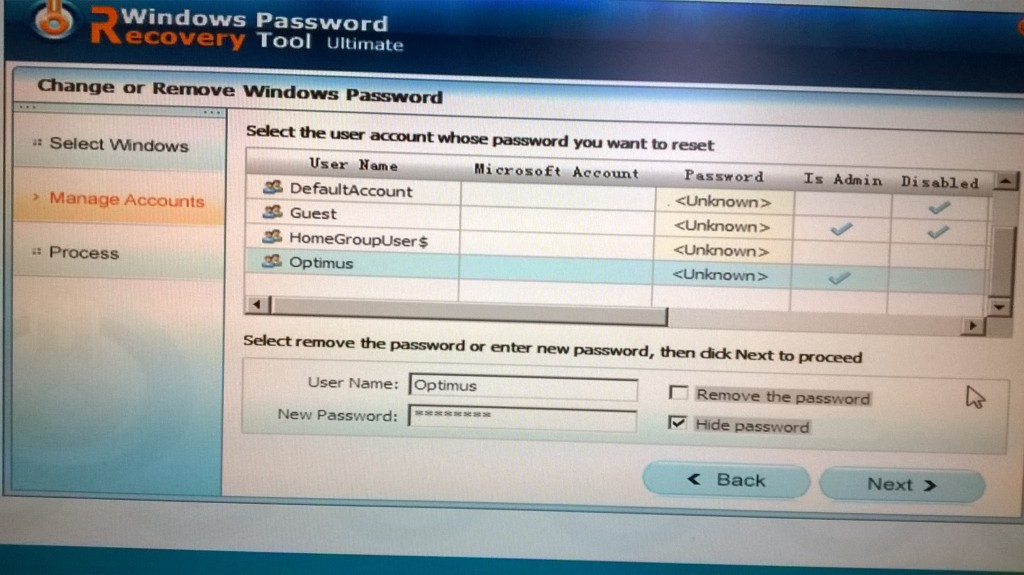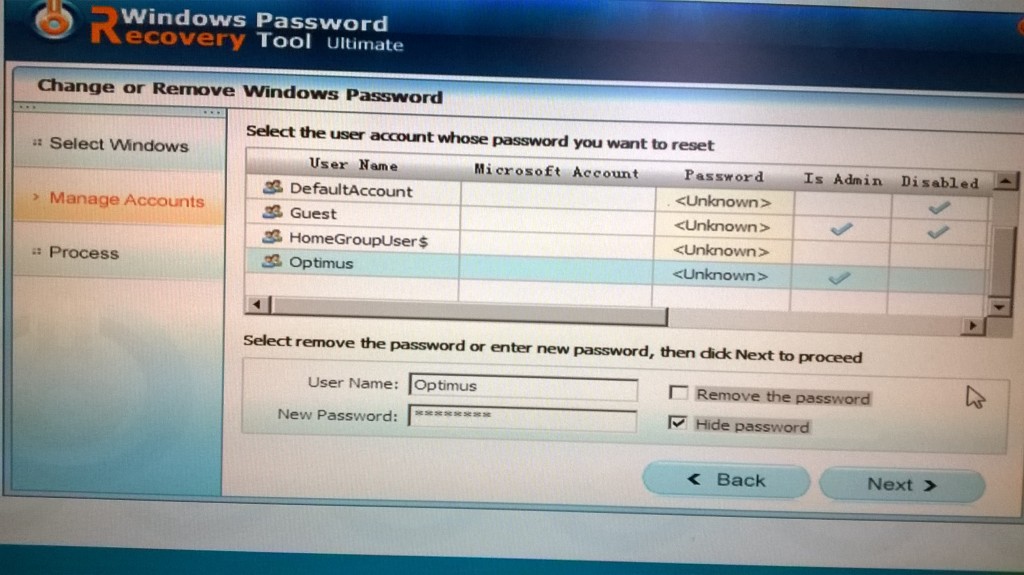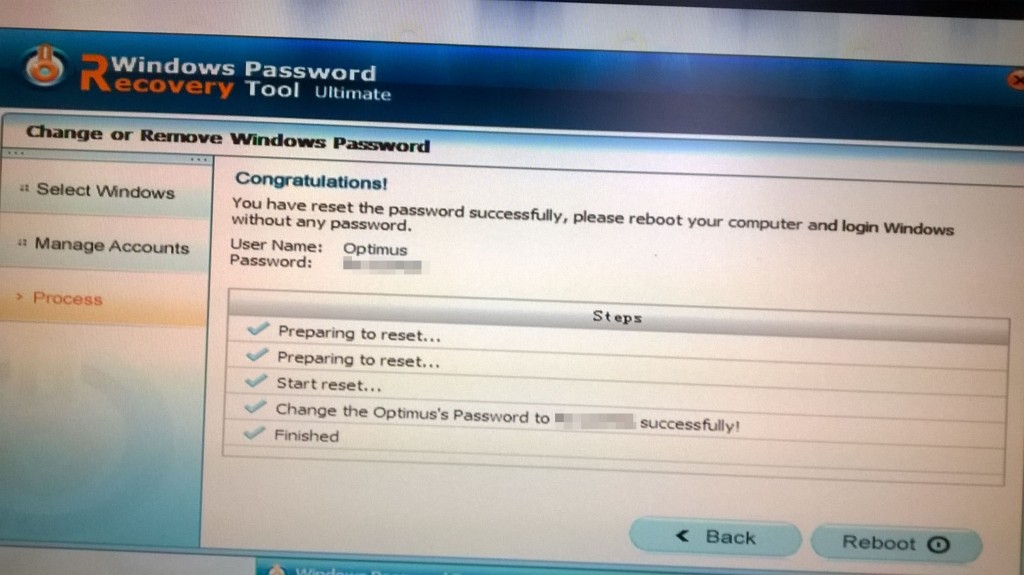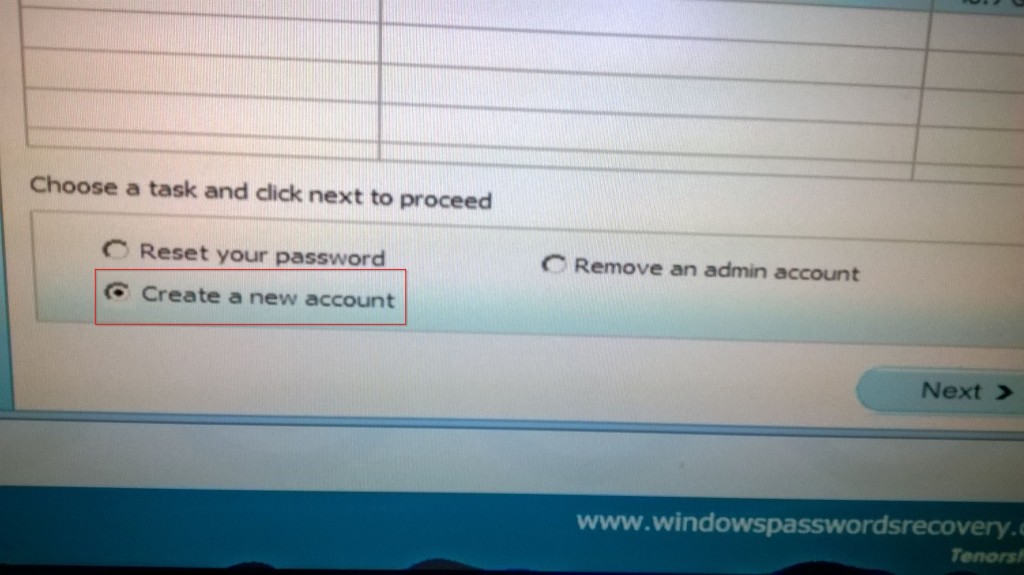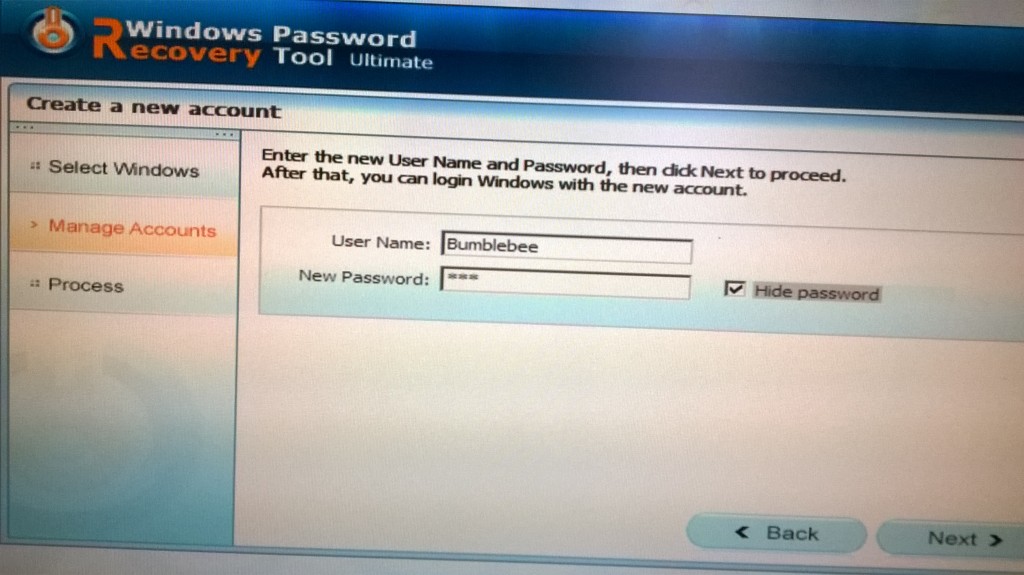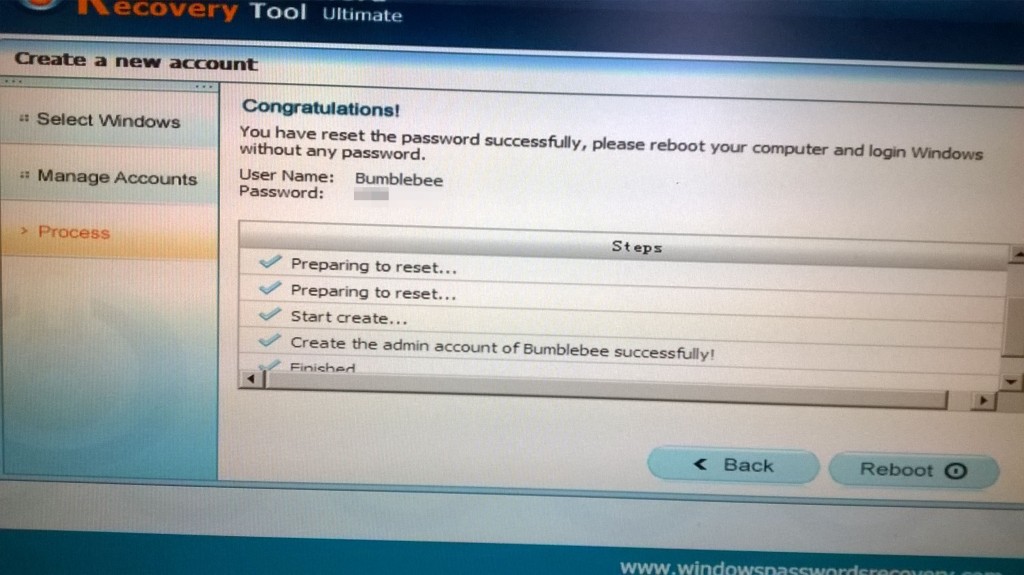Forgetting Windows 10 login password or even the credentials can result in waste of time and productivity. This is where Windows Password Recovery Tool is so useful.
It is a simple tool that help in resetting Windows passwords, add user accounts or remove passwords without actually logging into Windows 10.
Suppose, if there is a user or even administrator account (local or domain) whose password is either lost or compromised. To rectify this, all that is needed is a bootable USB drive or a CD/DVD with the Windows Password Recovery Tool.
Download and install it from here.
Let’s take a quick look on how to go about using it. The process consists of two main steps : Making a bootable disk by which one can boot and access the Windows account credentials and removing/resetting the password.
Making a bootable recovery disk : Once Windows Password Recovery Tool is installed, the main interface will prompt to make a bootable disk. (The Standard edition doesn’t support USB drives while the other editions – Professional, Enterprise and Ultimate all support creating bootable USB drives).
If further customization needs to be done like burning to an ISO file, click on the bottom of the interface – Advanced Recovery Wizard. The default settings work fine as well.
This will bring up a variety of options like specifying the target OS in which password reset needs to be done, the devices for making the boot disk (it can be either physical like CD/DVD/USB or an ISO file).
Clicking on Burn will write the boot sector to the target device selected. Choose Yes when prompt about formatting comes up.
The bootable device will now be ready to use.
Resetting the Windows passwords : After this is done, simply boot from the disk/USB drive using the target system and follow the on-screen Windows Password Recovery Tool instructions.
It will display the available Windows installation on the target system.
Choose the OS installation for reset and hit Next. Now, a list of all the existing accounts including domain, local as well as Administrator will be displayed. The passwords for any of those can be reset or removed as needed.
Select the desired account and click Next.
Through Manage Accounts section, any of the listed accounts can be modified by either changing their passwords (reset) or removing the password completely. Also, new users can be added as well.
Depending on the action selected, the Process section will display the progress and completed outcome for the selected account.
Resetting / removing a user password : Enter a new password for reset or click Remove the password for a blank password.
Click Reboot for the changes to take place.
Making a new user account : Choose Create a new account and hit Next.
Then, enter the new user name and password.
The new user with the password will be created.
Once the tasks are over, simply reboot into Windows 10.
All done!