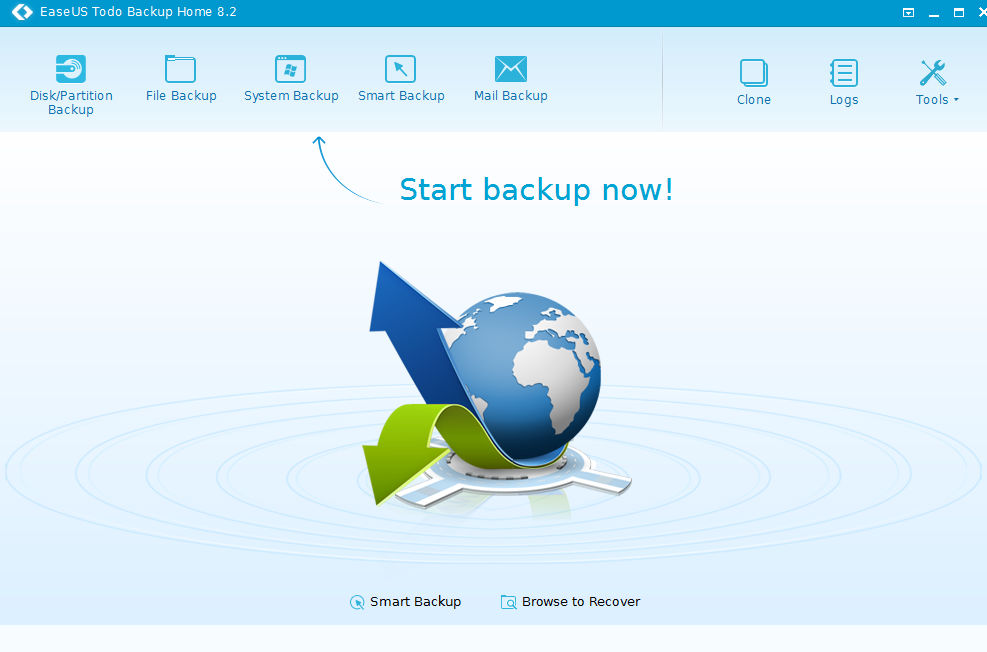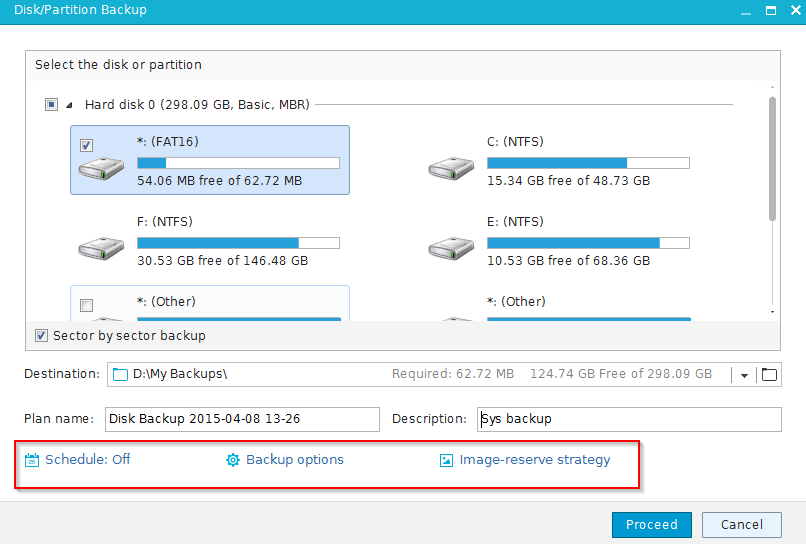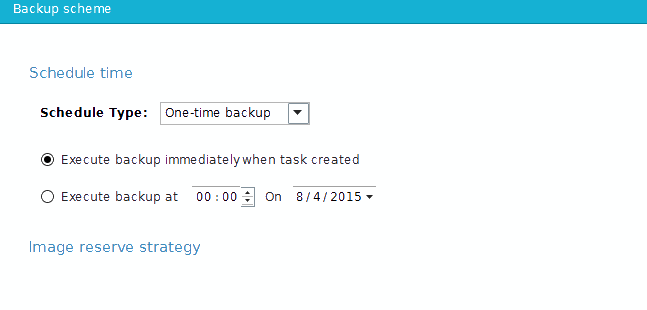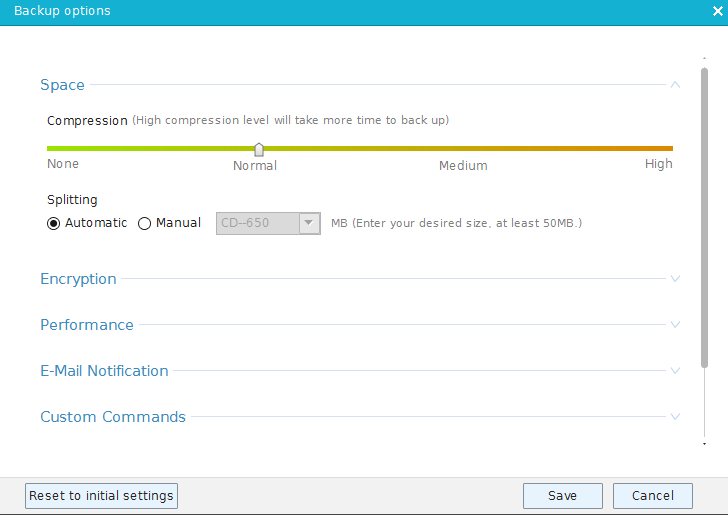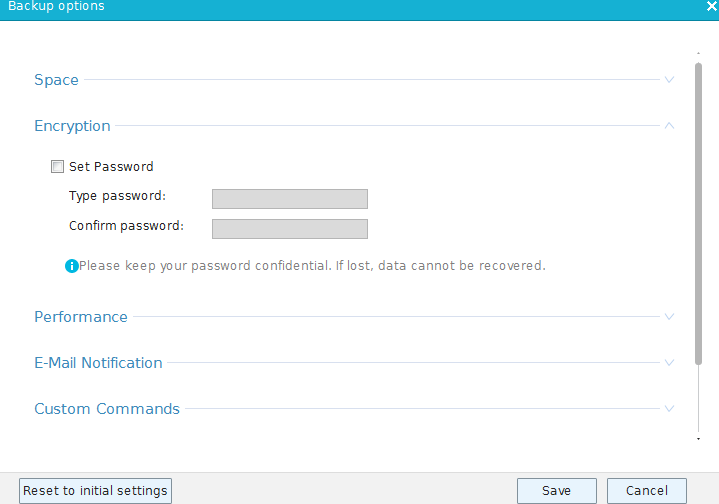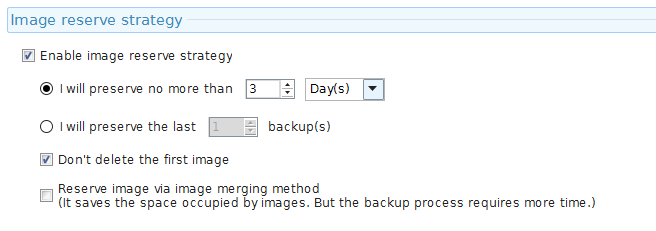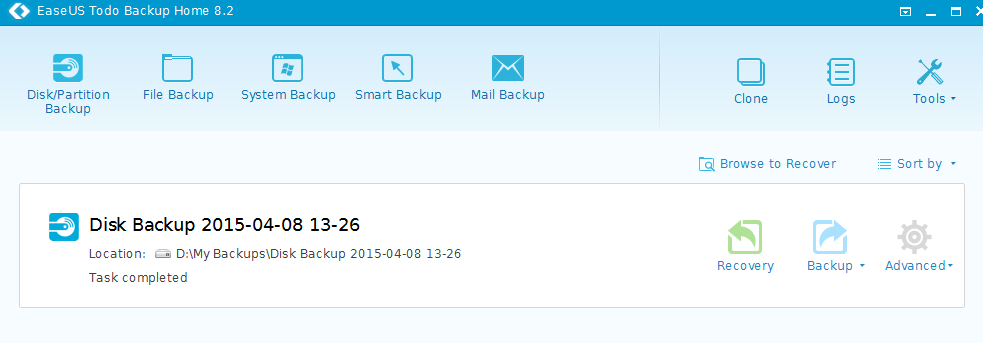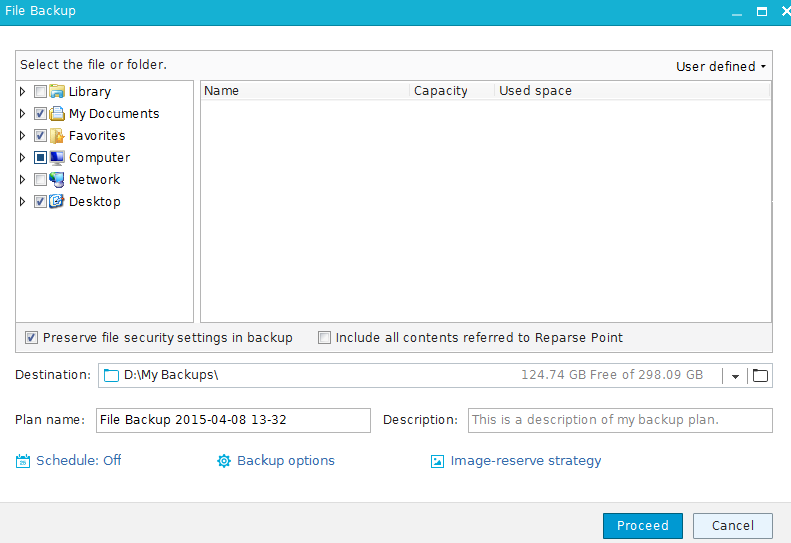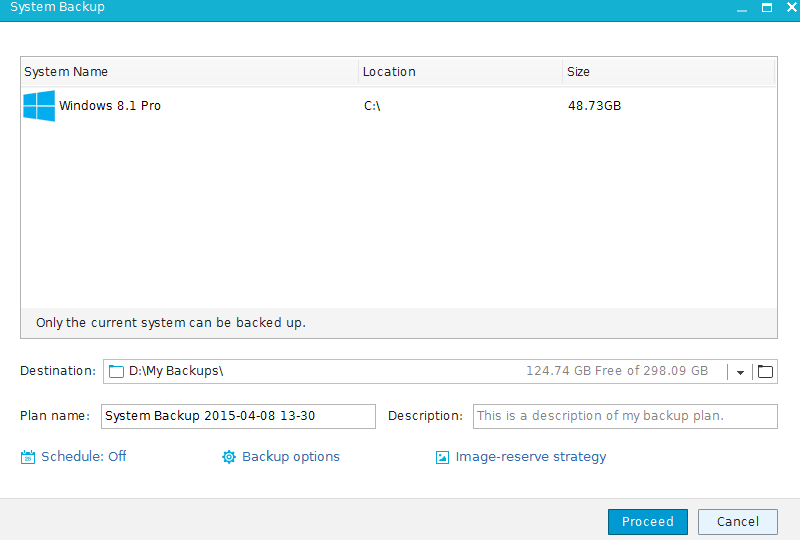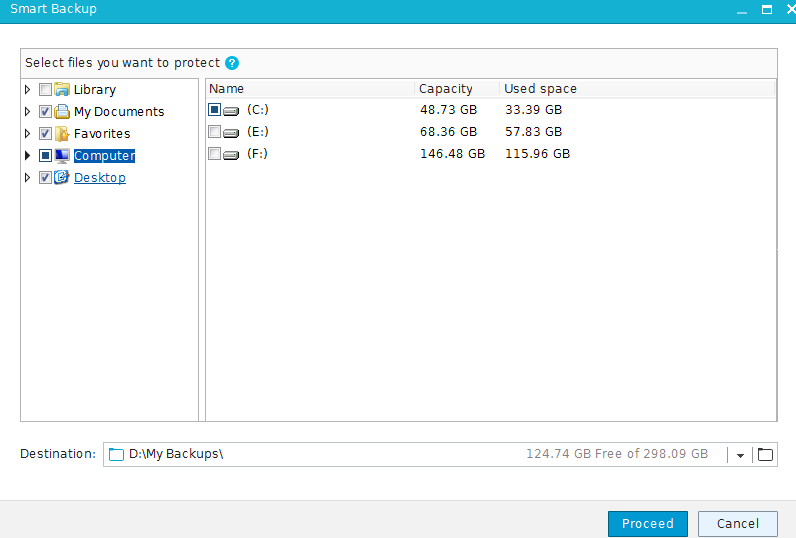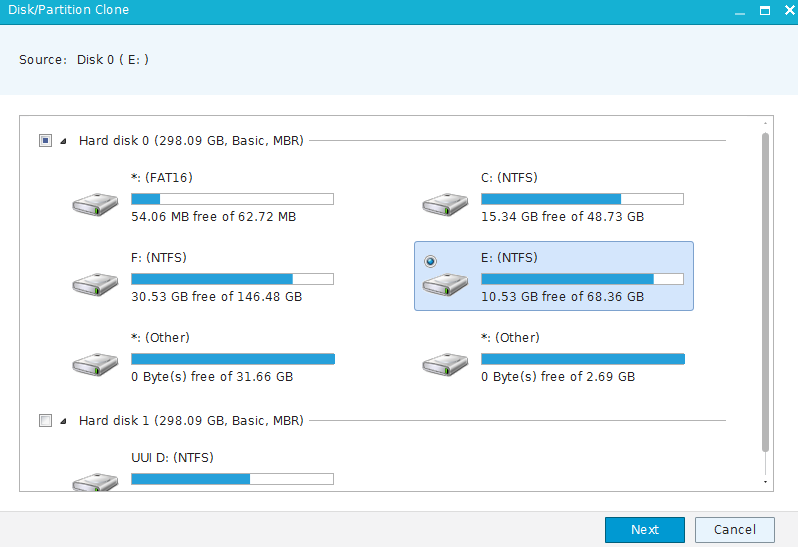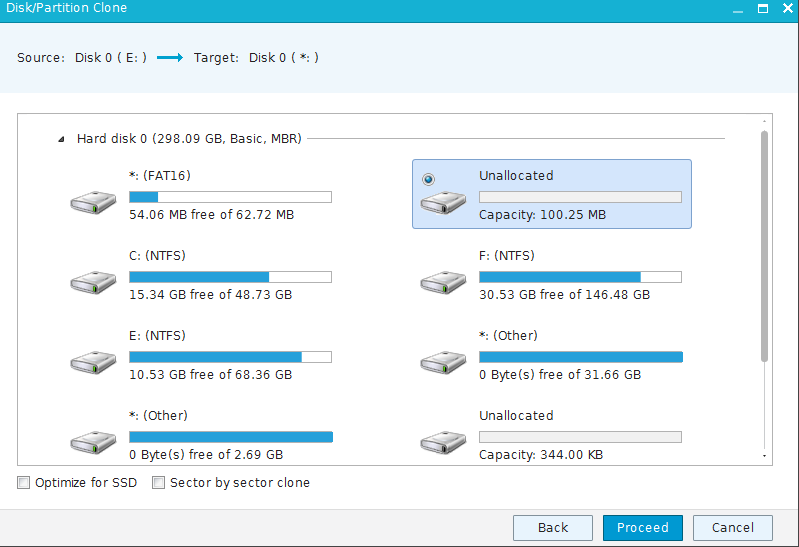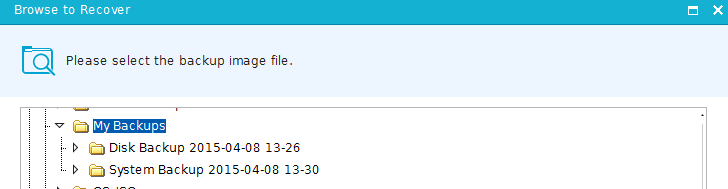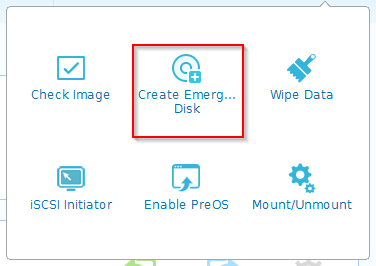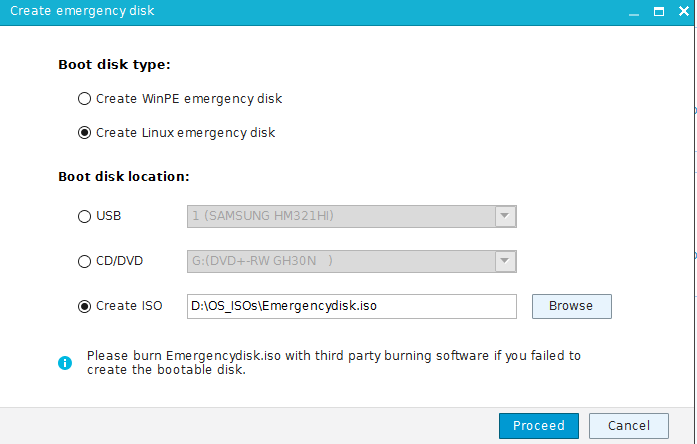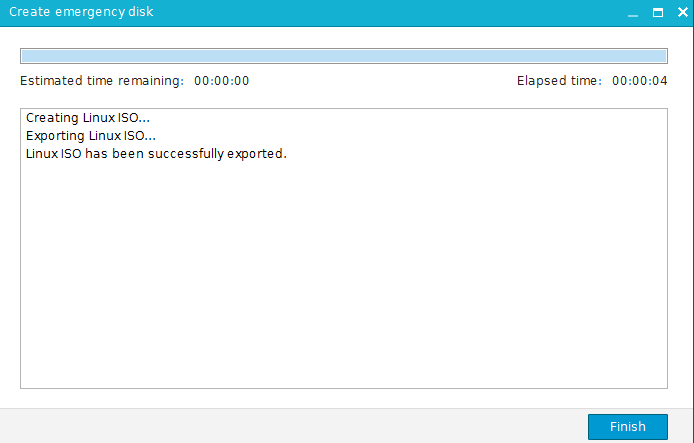Backing up data on PCs is an essential task not just to ensure peace of mind but also for security purposes.
EaseUS Todo Backup Home is a powerful backup software for this. Download the free 30 days trial from here.
Creating backups, restoring them or even creating emergency disks is made very easy through it’s point and click interface.
Once installed, the main interface is simple and has the following choices regarding backups :
Disk/Partition Backup : This is for backing up entire disk or partitions. Select the drives/partitions that need to be backed up. Next, choose the destination path where this backup will be stored.
Name the backup plan and provide a description if needed.
For all backups, there are certain options that help in scheduling them or providing encryption and so on.
Clicking on Schedule wil bring up the time interval when the selected backup task needs to be executed. It can be daily, weekly monthly or even just one time.
Other things that can be set here are the date and time options for the schedule or immediate execution.
Clicking on Backup Options brings up settings related to Space, Encryption, Performance and so on. So if a high compression level is chosen, backups will take more time to complete.
For protecting backups, they can be encrypted using a password. This can be set from the Encryption tab.
Image reserve strategy is basically for determining backup retention. What this does is set limits about number of recent backups that are to be maintained. Choosing this as needed will help in saving disk space as too many old backup files will occupy more disk space.
Finally, to start the backup process, click on Proceed. Once the backup is complete, the details of that along with the timestamp are displayed.
File Backup : This is for backing up specific files instead of entire disks or partitions.
Simply choose what needs to be backed up, specify the backup destination path and configure other options if needed just as in Disk/Partition backup.
System Backup : This will only backup the system partition. Select the destination where system backup needs to be created and whether if it is recurring or one-time (from Schedule settings).
Smart Backup : This will backup documents, user data and selected files/folders. The other options for this are similar to File Backup.
Mail Backup : For Outlook mail program, this backup type is applicable. It will create a backup of all Outlook data and store it to destination path as specified.
Cloning drives : Creating an exact copy of the drive/partition is supported by EaseUS Todo Backup. Click on “Clone”, then choose the source drive or partition for cloning.
Next choose the target drive where the cloning is to be done.
Enable the tick mark next to “Optimize for SSD” and “Sector by sector clone” if needed.  Here is a detailed guide on how to transfer data from one hard drive to another when cloning.
Recovery :
Recovering backups is quite simple. Click on “Browse to Recover” and point to the source path where backup images are kept.
Creating emergency disks : It is a good idea to make an emergency/rescue disk so that it can be used to boot up the PC and perform recovery tasks. Two types of rescue disks are supported in EaseUS Todo Backup Home : WinPE and Linux.
Choose as needed and either directly burn it to an external USB drive or store it as an ISO image. Once the disk creation process is complete, hit “Finish”.
Overall, using EaseUS Todo Backup Home is simple and also it is a comprehensive backup solution.
Happy backing up.